|
||||
|
|
Глава 9 Визуализация элементов проекта: двумерные изображения В данной главе представлены принципы и процессы создания плоских изображений, строящихся по виртуальной трехмерной модели и предназначенные для визуализации проекта. Рассмотрим создание деталировочных чертежей, рабочих листов и вставку изображений. Деталировочные чертежи При построении виртуальной модели нет смысла скрупулезно соблюдать все подробности архитектуры проекта, например вырисовывать в необходимых местах гвозди или шурупы. Но при разработке документации часто приходится указывать такие подробности, которые не нужны для построения виртуальной модели здания, но необходимы для его возведения. При ручном проектировании или использовании универсальных САПР подобные объекты выносятся в отдельные виды на листы чертежей с соответствующими примечаниями. Возможность получения подобных видов есть и в ArchiCAD. Принцип создания деталировочных чертежей заключается в том, что в определенном месте на плане этажа или виде разреза помещается маркер, связанный с отдельным листом чертежа. На этом листе пользователь может создать любое изображение, используя инструменты построения двумерных графических элементов, простановки размеров и создания текстовых блоков, создания выносных надписей, вставки рисунков и других чертежей, а также инструменты вставки двумерных библиотечных элементов ArchiCAD. Настройка параметров деталировочных чертежей Инструмент создания деталировочных чертежей вызывается кнопкой Detail (Деталь)  палитры инструментов. Элементы управления настройкой его параметров появляются на информационной палитре (рис. 9.1).  Рис. 9.1. Информационная палитра в режиме деталировочных чертежей Нажатие кнопки  открывает окно настройки параметров деталировочного чертежа (рис. 9.2). 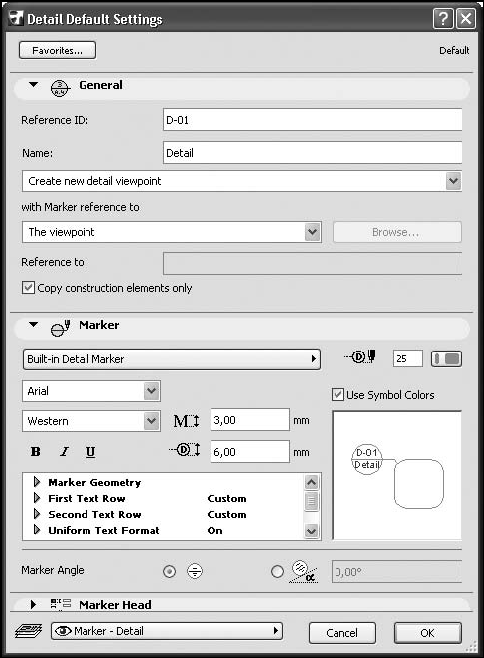 Рис. 9.2. Окно настройки параметров деталировочного чертежа Поскольку деталировочный чертеж создается по плоскому изображению, в разделе General (Общие настройки) нет элементов управления глубиной просмотра и глубиной вида. Имеется флажок Copy construction elements only (Копировать только конструкционные элементы). При его установке на создаваемый вид будут перенесены только элементы изображения плана этажа без элементов оформления, то есть текстовые блоки, размеры и выноски включены в созданный вид не будут.
В разделе Marker (Маркер) имеется переключатель Marker Angle (Угол поворота маркера), с помощью которого можно установить угол поворота маркера деталировочного чертежа относительно системы координат проекта. Построение деталировочных чертежей Для построения деталировочных чертежей необходимо выполнить следующие действия. 1. Активировать необходимое окно – это может быть окно плана этажа или другого плоского вида: разреза, фасада, интерьера, другого деталировочного чертежа и т. п. 2. Активизировать инструмент построения деталировочных чертежей. 3. Настроить параметры деталировочного чертежа. 4. Выбрать метод построения области выносимого вида с помощью следующих кнопок информационной палитры:  No boundary (Без границ) – область детализации не имеет визуальных границ, отображается только маркер деталировочного чертежа;  Polygonal (Полигон) – область детализации имеет произвольную форму, которую можно нарисовать, используя инструмент построения полилинии, эта область должна быть замкнута;  Rectangular (Прямоугольник) – область детализации имеет прямоугольную форму;  Rotated Rectangular (Повернутый прямоугольник) – область детализации имеет форму прямоугольника, повернутого на определяемый в процессе построения угол. 5. Определить форму области детализации. Для метода No boundary (Без границ) достаточно щелкнуть кнопкой мыши на необходимом месте окна. 6. Определить положение маркера деталировочного чертежа, щелкнув кнопкой мыши на нужном месте рабочего поля. После выполнения указанных действий в разделе Details (Деталировочные чертежи) палитры навигатора появляется связанный с маркером элемент, имеющий название, состоящее из введенных в полях Reference ID (Идентификатор) и Name (Наименование) строк, а на экране открывается окно с элементами, содержавшимися в области детализации.
Элементы, перенесенные в окно деталировочного чертежа из области детализации, перестают быть конструктивными объектами. Они становятся просто набором плоских графических примитивов, которые можно редактировать стандартными инструментами ArchiCAD. Рассмотрим пример использования механизма создания деталировочного чертежа. Для показа вида лестницы сбоку был построен разрез (рис. 9.3, а). Область примыкания лестничного пролета к лестничной площадке показана на виде разреза размещением маркера деталировочного чертежа. Граница области детализации построена методом Polygonal (Полигон) в виде окружности (рис. 9.3, б). Автоматически созданный системой ArchiCAD по виду разреза деталировочный чертеж был лишен подробной информации. Вместо него с помощью инструментов создания двумерных объектов, в частности линий, дуг, окружностей, областей штриховок, размерных и выносных элементов, а также текстовых блоков, был построен деталировочный чертеж, содержащий необходимую информацию (рис. 9.4). Рабочие листы В ArchiCAD есть инструмент, подобный инструменту создания деталировочных чертежей. Это Worksheet (Рабочий лист), кнопка активации которого  находится на палитре инструментов. Нажатие дан ной кнопки отображает на информационной палитре элементы настройки параметров рабочих листов (рис. 9.5). Кнопка  открывает окно настройки параметров этого инструмента, который полностью соответствует окну настройки параметров деталировочных чертежей.  а  б Рис. 9.3. Построение деталировочного чертежа Отличия инструмента создания рабочих листов от инструмента создания деталировочных чертежей следующие. ? При создании рабочего чертежа без определения области детализации создается не пустая область, а изображение, включающее в себя все объекты, расположенные на исходном виде. В связи с этим кнопка выбора данного метода построения имеет вид   Рис. 9.4. Деталировочный чертеж  Рис. 9.5. Информационная палитра в режиме построения рабочих листов ? В создаваемый рабочий чертеж по умолчанию включаются не только конструкционные, но и информационные элементы, такие, как размеры, выноски, блоки текста. ? Масштаб создаваемого рабочего чертежа соответствует масштабу исходного вида, в отличие от деталировочного чертежа, который имеет масштаб в два раза больший, чем исходный вид. Во всем остальном эти инструменты идентичны. Вставка изображений Инструментарий ArchiCAD, предназначенный для визуализации разрабатываемого проекта, не ограничивается рассмотренными механизмами автоматического или интерактивного создания видов. Часто в проект требуется поместить уже готовые изображения, причем они могут быть созданы в других программах или даже без применения компьютера, например карты местности, фотографии и т. п. Поместить в проект ArchiCAD различные графические объекты можно с помощью инструментов вставки изображений. Инструмент вставки изображений активизируется командой главного меню Document > Documenting Tools > Figure (Документ > Инструменты оформления > Изображение), поскольку по умолчанию кнопка данного инструмента  на палитре инструментов отсутствует. При активации инструмента на информационной палитре появляются элементы управления его параметрами (рис. 9.6).  Рис. 9.6. Элементы управления инструментом вставки изображений Настройка параметров вставки изображений Нажатие кнопки  открывает окно настройки параметров вставки изображений (рис. 9.7).  Рис. 9.7. Окно настройки параметров вставки изображений Для предварительного просмотра и определения местонахождения вставляемого изображения, его имени, размеров, вида и ориентации предназначены элементы управления раздела Preview and Positioning (Просмотр и расположение). Опишем самые важные элементы управления: ? кнопка Open (Открыть) – предназначена для выбора файла, содержащего вставляемое изображение, ArchiCAD поддерживает большинство популярных графических форматов (BMP, GIF, JPG, TIF, PSD, PNG, PCT, TGA, SGI); ? кнопка Paste (Вставить) – позволяет вставить в проект ArchiCAD изображение, находящееся в буфере Windows, если в буфере находится текст, то он перед вставкой растеризуется (переводится в графический формат); ? текстовые поля Figure Size (Размер изображения) – предназначены для определения размера вставляемого изображения по горизонтали и вертикали; ? окно Preview (Предварительный просмотр) – здесь отображается вставляемое изображение; ? поле Picture Name (Имя изображения) – расположено под окном предварительного просмотра и предназначено для присвоения вставляемому изображению наименования для его идентификации в проекте, данное имя никак не связано с именем файла вставляемого изображения; ? флажок Insert usinf 1 to 1 pixel correspondence with screen resolution (Вставить рисунок в соответствии с текущим масштабом экрана) – позволяет вставить изображение с подгонкой его размеров под разрешение текущего окна, то есть каждый пиксел вставляемого изображения будет соответствовать одному пикселу экрана; ? флажок Transparent (Прозрачный) – установка флажка приведет к замене белых пикселов вставляемого изображения на пикселы, расположенные на месте вставки, таким образом, станут видимы объекты, расположенные под вставляемым изображением. В разделе Image Format (Формат изображения) можно настроить формат сохранения изображения в проекте. Вставка и редактирование изображений Определив файл вставляемого изображения или содержимое буфера об мена, изображение можно вставить в проект необходимое количество раз, просто последовательно щелкая на нужных местах кнопкой мыши. Вставляемое изображение помещается под имеющиеся объекты, в отличие от двумерных объектов ArchiCAD, которые при построении располагаются сверху уже имеющихся на плане объектов. Цели применения изображений могут быть разными. Можно, например, «положить» на пол этажа паркет, «повесить» на стену персидские ковры (рис. 9.8) или «подложить» под основание фундамента карту местности. Все зависит от конкретной задачи и фантазии разработчика.  Рис. 9.8. Вставка рисунка ковра на вид разреза После выделения вставленное изображение становится обычным плоским объектом ArchiCAD. Кроме изменения его свойств в окне параметров над ним можно выполнять стандартные действия редактирования объектов: перемещение, поворот, зеркальное отражение, тиражирование и изменение размеров. Данная глава была посвящена визуальному оформлению проекта, она содержит информацию о способах и методах создания дополнительных графических изображений, позволяющих подготовить необходимую информацию для представления проекта. В главе подробно рассмотрены принципы использования в проекте деталировочных чертежей, позволяющих дополнить построения виртуальной модели технической графикой, а также готовых изображений, кроме того, приведены примеры их использования. |
|
||
|
Главная | Контакты | Нашёл ошибку | Прислать материал | Добавить в избранное |
||||
|
|
||||
