|
||||
|
|
Глава 3 Выделение, перемещение и копирование объектов Выделение объектов Добавление и удаление объектов из набора Выделение объектов с помощью фильтров Перемещение объектов Копирование объектов Резюме Целью данной главы является дальнейшее освоение базовой техники работы c объектами в системе AutoCAD 2009. Вы должны освоить: • различные способы выделения одного или группы объектов; • перемещение объектов; • копирование объектов. Выделение объектов Многообразие инструментов быстрого редактирования и трансформации объектов с минимальными усилиями является одним из ключевых средств повышения вашей продуктивности при работе в AutoCAD 2009. В предыдущей главе мы говорили о создании новых объектов. Однако при формировании примитивов можно запросто ошибиться, например задав не те координаты, и поэтому нередко возникает необходимость видоизменить существующую модель. Если при традиционном черчении вы должны были стереть линию и затем нарисовать заново в нужном месте, то в AutoCAD достаточно просто отредактировать существующую графическую информацию. Чтобы изменить какой-либо объект (группу объектов), мы должны указать их, то есть выделить примитивы, которые нуждаются в редактировании. Выделение примитивов в большинстве случаев интуитивно понятно и не вызывает затруднений. Но, кроме простейших методов выделения, в AutoCAD существует много других способов выбора объектов. Нередко бывает так, что воспользоваться, например, таким инструментом, как фильтр выделения, намного проще, чем множество раз щелкать кнопкой мыши на нужных примитивах, чтобы добавить их в набор выделения. Рассмотрим различные способы выделения объектов в контексте их редактирования. Все основные инструменты редактирования находятся на вкладке Home (Основная) в группе Modify (Редактирование) ленты (рис. 3.1), а также в меню Modify (Редактирование) или на панели инструментов Modify (Редактирование).  Рис. 3.1. Группа Modify (Редактирование) Существует два подхода к редактированию объектов: • запуск команды редактирования и последующее выделение объектов, которые вы хотите изменить (метод verb/noun (глагол/существительное)); • выбор объектов для изменения и последующий запуск команды редактирования (метод noun/verb (существительное/глагол)). Терминология noun/verb (существительное/глагол) может сначала показаться слегка обескураживающей, но если вы будете считать, что существительные представляют объекты (линии, круги, текст и т. д.), а глаголы – действия (переместить, копировать, вращать и т. п.), то она приобретет следующий смысл: • noun – начерченный объект; • verb – команда редактирования. Выбором режима noun/verb (существительное/глагол) и другими свойствами выделения объектов можно управлять на вкладке Selection (Выделение) диалогового окна Options (Настройки), показанного на рис. 3.2. 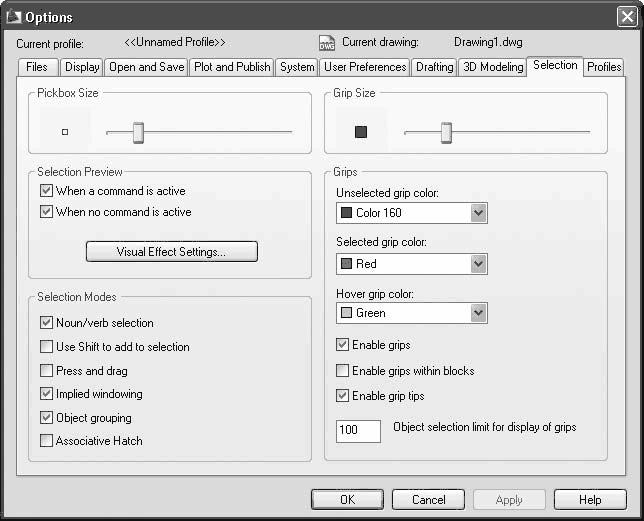 Рис. 3.2. Параметры настройки вкладки Selection (Выделение) окна Options (Настройки) Вы можете открыть диалоговое окно Options (Настройки) следующими способами: • щелкнуть на кнопке меню с буквой «А» и выполнить команду меню Tools > Options (Инструменты > Настройки); • щелкнуть правой кнопкой мыши на области командной строки и выбрать в контекстном меню команду Options (Настройки); • щелкнуть правой кнопкой мыши на графическом экране при отсутствии выделенных объектов и выбрать в контекстном меню команду Options (Настройки). При использовании метода verb/noun (глагол/существительное), когда сначала вызывается команда редактирования, требуется набор выделения, для указания которого программа AutoCAD выводит в командной области следующее приглашение:
Теперь ваша очередь начать выделение объектов для редактирования на чертеже. AutoCAD повторяет приглашение Select objects:, пока вы не завершите выделение, нажав клавишу Enter. Такой подход позволяет создать набор выделения, используя разнообразные методы выделения, от выбора отдельных объектов с помощью мыши до различных вариантов группового выделения объектов. В режиме выделения программа AutoCAD заменяет перекрестье указателя маленьким прямоугольником, который называется отборочной рамкой (Pickbox). Отборочная рамка, размер которой регулируется в настройках, помогает выбрать объект щелчком кнопки мыши, не прибегая к точным манипуляциям.
При выборе одного или более объектов программа обычно выделяет их пунктирными линиями. Группа объектов, выбранная для работы, называется выбранным множеством, или набором выделения. Операции выделения можно разделить на индивидуальные (выделение одного объекта) и групповые, или множественные (выделение сразу целой совокупности объектов). Для индивидуального выделения достаточно простого щелчка кнопки мыши на объекте. Рассмотрим основные способы группового выделения объектов для дальнейшей обработки в ответ на приглашение Select objects: в командной области. Варианты выделения объектов включают следующие режимы: • Window (Рамка); • Crossing (Пересечение); • Window Polygon (Рамка-многоугольник); • Crossing Polygon (Пересечение с многоугольником); • Fence (Линия выбора); • Previous (Предыдущий); • Last (Последний); • All (Все); • Multiple (Несколько). • Window (Рамка). Этот режим служит для выделения объектов, полностью попадающих внутрь прямоугольной рамки. Рамку определяют указанием начальной точки в любом месте области рисования и перемещением указателя мыши вправо. При этом в командном окне выводится приглашение указать противоположный угол:
Направление, в котором вы перемещаете указатель мыши (влево или вправо) для указания второго угла, играет существенную роль. Так вот, чтобы воспользоваться режимом выделения Window (Рамка), необходимо задать второй угол правее первого. Обратите внимание на то, что в этом режиме выделения рамка имеет синий цвет. Если какой-нибудь объект выделяемого набора не полностью находится внутри прямоугольной области, то этот объект не будет включен в набор выделения. Выбирать можно только отображаемые на экране объекты. На рис. 3.3 в набор выделения попадут только треугольник и отрезок, а окружность и пятиугольник останутся невыделенными, поскольку части этих двух фигур находятся за пределами прямоугольной рамки.  Рис. 3.3. Выделение объектов с использованием режима Window (Рамка) В результате выделения получится набор, изображенный на рис. 3.4. Обратите внимание на то, что выделились только примитивы, полностью попавшие в рамку. 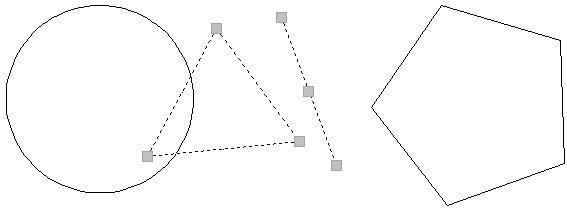 Рис. 3.4. Результат выделения в режиме Window (Рамка) Crossing (Пересечение). Как и предыдущий, этот режим позволяет выделять все объекты, полностью находящиеся внутри прямоугольной рамки, а также объекты, имеющие какое-либо пересечение с рамкой. Рамка, имеющая зеленый цвет (это сигнализирует о применении режима выделения Crossing (Пересечение)), определяется расположением первой угловой точки в нужном месте и перемещением указателя мыши влево от первой точки. В этом случае AutoCAD также выводит приглашение указать противоположный угол:
На рис. 3.5 в набор выделения входят треугольник, отрезок, окружность и пятиугольник, хотя каждая фигура лишь частично попадает в прямоугольную рамку.  Рис. 3.5. Выделение объектов с использованием режима Crossing (Пересечение) В результате выделения получится набор, изображенный на рис. 3.6. Выделенными оказались все объекты, которые хоть как-то были затронуты рамкой. 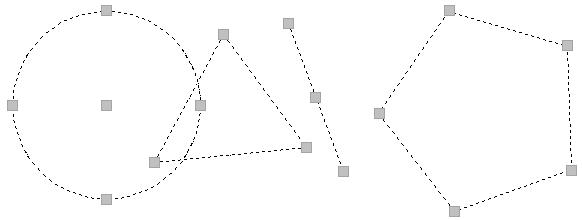 Рис. 3.6. Результат выделения в режиме Crossing (Пересечение) Window Polygon (Рамка-многоугольник). Этот режим подобен режиму Window (Рамка), но в отличие от него позволяет указывать область в виде многоугольника. Многоугольник формируется путем последовательного выбора точек около объектов, которые вы хотите выделить. Форма многоугольника может быть произвольной, но его стороны не должны пересекаться между собой. Если все точки, определяющие многоугольник, выбраны, нажмите клавишу Enter. Выделятся только объекты, которые полностью находятся внутри многоугольника. Для выбора режима Window Polygon (Рамка-многоугольник) в ответ на приглашение Select objects: введите команду wp и нажмите клавишу Enter. Параметр Undo позволяет отменить выбор самой последней точки многоугольника. Crossing Polygon (Пересечение с многоугольником). Данный режим похож на Window Polygon (Рамка-многоугольник), но выделяет все объекты, находящиеся внутри или имеющие пересечение с границей многоугольника. То есть если часть объекта находится внутри области многоугольника, то весь объект включается в набор выделения. Для выбора режима Crossing Polygon (Пересечение с многоугольником) в ответ на приглашение командной области Select objects: введите команду сp и нажмите клавишу Enter. Параметр Undo (Отменить) позволяет отменить выбор самой последней точки многоугольника.
Fence (Линия выбора). Режим Fence (Линия выбора) напоминает режим Crossing Polygon (Пересечение с многоугольником), но в отличие от него последнее звено ломаной линии, замыкающей границу многоугольника, отсутствует. В этом режиме выделяются только те объекты, которые пересекаются линией выбора (рис. 3.7). В отличие от режимов Window Polygon (Рамка-многоугольник) и Crossing Polygon (Пересечение с многоугольником) линия выбора может пересекаться сама с собой и иметь совпадающие участки. 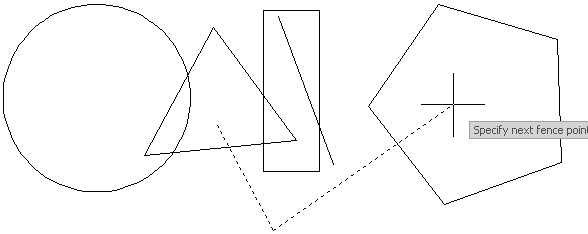 Рис. 3.7. Выделение объектов с использованием режима Fence (Линия выбора) Для выбора режима Fence (Линия выбора) в ответ на запрос Select objects: введите команду F и нажмите клавишу Enter. В результате выделения получится набор, изображенный на рис. 3.8. 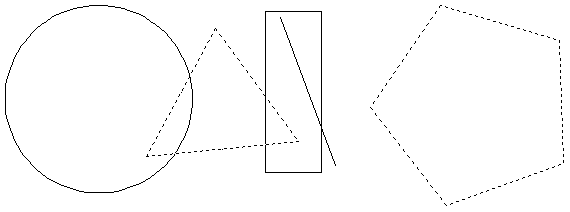 Рис. 3.8. Результат выделения в режиме Fence (Линия выбора) Previous (Предыдущий). Программа AutoCAD запоминает последний набор выделения и позволяет использовать его повторно с помощью режима Previous (Предыдущий). То есть режим предоставляет возможность выполнения нескольких операций над одним и тем же набором объектов. Например, если вы скопировали набор объектов и теперь хотите еще переместить их куда-нибудь, нужно вызвать команду MOVE и в ответ на приглашение Select objects: ввести команду p, чтобы снова использовать тот же набор выделения. Для выбора режима Previous (Предыдущий) в ответ на запрос Select objects: введите команду P и нажмите клавишу Enter. Last (Последний). Этот режим является простым способом выделения последнего созданного объекта, видимого в данный момент. Если в режиме Last (Последний) в процессе выделения был включен более чем один объект, применение команды Undo удалит из набора выделения все объекты, которые были выбраны в этом режиме. Для выбора режима Last (Последний) в ответ на приглашение Select objects: введите команду L и нажмите клавишу Enter. All (Все). Данный режим выделяет все объекты рисунка, включая объекты, находящиеся на выключенных слоях. Для выбора режима All (Все) в ответ на запрос Select objects: введите команду ALL и нажмите клавишу Enter. Команда All (Все) должна быть введена полностью, без сокращений, в отличие от команд других режимов выделения. Кроме того, чтобы выделить все объекты, вы можете воспользоваться сочетанием клавиш Ctrl+A, как и в других приложениях Windows. Multiple (Несколько). Программа AutoCAD выполняет полное сканирование экрана каждый раз, когда происходит выделение объекта. Режим Multiple (Несколько) позволяет выделить несколько объектов без задержки, и при нажатии клавиши Enter все точки будут выбраны за одно сканирование экрана. Если рисунок достаточно загроможден, выделение одного или более объектов может быть затруднительным. Часто это невозможно сделать с помощью перечисленных режимов. Например, при тесном взаимном расположении двух объектов программа выделяет только один объект при многократном выборе точки, касающейся обоих объектов. Режим Multiple (Несколько) исключает повторное выделение объекта, уже включенного в набор выделения. Во многих случаях использование режима Multiple (Несколько) является оптимальным вариантом. Для включения режима Multiple (Несколько) в ответ на приглашение командной области Select objects: введите команду M и нажмите клавишу Enter. Добавление и удаление объектов из набора Выбирая новые объекты каким-либо способом в ответ на приглашение Select objects:, мы добавляем их к выделенным объектам. Так происходит, пока не будет нажата клавиша Enter. Однако, кроме добавления объектов в набор выделения, мы можем и исключить ошибочно выделенные объекты из набора. Существует возможность переключения между режимами добавления и удаления объектов из набора выделения с помощью команд A (Add (Добавить)) и R (Remove (Удалить)). Если вы введете команду R и нажмете клавишу Enter в ответ на запрос Select objects:, программа AutoCAD перейдет в режим удаления объектов и запрос примет вид:
После этого выделяемые объекты будут удаляться из набора выделения, поэтому признаки их выделения будут исчезать. Программа AutoCAD остается в режиме удаления, пока вы не введете команду A и не нажмете клавишу Enter в ответ на запрос Remove objects: для переключения в режим добавления объектов в набор выделения. При этом запрос примет обычный вид:
При выделении отдельных объектов существует возможность так изменить режим выделения, чтобы использовать клавишу Shift для добавления объектов в существующий набор выделения. Если вы установите флажок Use Shift to add to selection (Использовать клавишу Shift для добавления к набору выделения) в области Selection Modes (Режимы выделения) на вкладке Selection (Выделение) диалогового окна Options (Настройки) (см. рис. 3.2), то для выделения более одного объекта нужно будет удерживать нажатой клавишу Shift. Выделение предыдущих объектов отменяется, если вы пытаетесь выделить несколько объектов без использования клавиши Shift при установленном флажке Use Shift to add to selection (Использовать клавишу Shift для добавления к набору выделения). По умолчанию данный флажок снят. Вы можете выделять объекты, которые находятся друг поверх друга, удерживая нажатой клавишу Ctrl на клавиатуре перед выбором объекта в ответ на запрос Select objects:. После выбора одного объекта следует отпустить клавишу Ctrl и начать работу в циклическом режиме, позволяющем быстро выбирать одно и то же место, прокручивая различные объекты, которые перекрывают друг друга, и выделяя каждый объект в отдельности. Во время циклического режима программа AutoCAD выдает следующий запрос:
Когда объект, который вы хотите выбрать, выделен, нажмите клавишу Enter для выхода из циклического режима. Появится следующее приглашение:
Это вернет вас в обычный режим выделения, поэтому необходимо нажать клавишу Enter еще один раз для подтверждения набора выделения. Выделение объектов с помощью фильтров Одним из способов выделения является применение фильтров. Используя команду FILTER или команду Quick Select (Быстрый выбор) из меню кнопки Utilities (Утилиты) на вкладке Home (Основная) ленты, вы можете отфильтровать наборы выделения по свойствам (например, по цвету) и по типам объектов. Например, вы можете выбрать все красные круги на рисунке, не затрагивая никаких других объектов, или выбрать все объекты, кроме красных кругов. Команда FILTER открывает диалоговое окно Object Selection Filters (Фильтры выделения объектов), изображенное на рис. 3.9. С помощью окна Object Selection Filters (Фильтры выделения объектов) вы можете дать фильтрам имена и сохранить их для последующего использования. Команда FILTER создает список требований, которым должен отвечать объект до его выделения. Вы можете ввести эту команду в ответ на запрос, чтобы создать списки фильтрации для дальнейшего использования. Вы можете также использовать команду FILTER явно, запустив ее в ответ на приглашение Select objects: для использования в текущей команде. 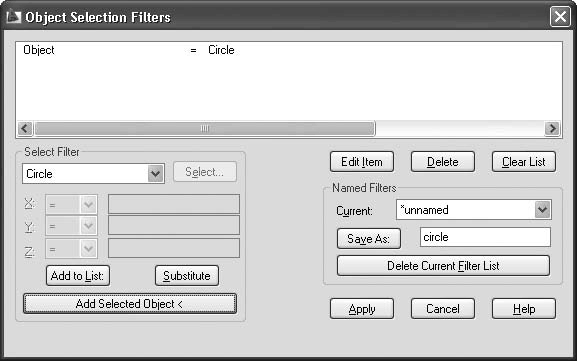 Рис. 3.9. Диалоговое окно Object Selection Filters (Фильтры выделения объектов) Команда FILTER ищет объекты по свойствам только в том случае, если вы присвоили эти свойства объекту непосредственно. Если объекты принимают свойства от слоя, на котором они размещаются, то, чтобы их выделить, необходимо указывать значение параметра ByLayer. Допустим, слою присвоен зеленый цвет и объекты, размещенные на этом слое, наследуют цвет от него. Если вы захотите выделить эти объекты, указав их цвет, то следует и задать цвет ByLayer. Указав зеленый цвет напрямую, вы не добьетесь нужного выделения. С помощью команды Quick Select (Быстрый выбор) из меню кнопки Utilities (Утилиты) на вкладке Home (Основная) ленты вы можете быстро определить набор выделения, основанный на указанных вами критериях фильтрации. Команда Quick Select (Быстрый выбор) и ее аналог QSELECT (или > QSELECT) открывают диалоговое окно Quick Select (Быстрый выбор), изображенное на рис. 3.10.  Рис. 3.10. Окно Quick Select (Быстрый выбор) Команда QSELECT создает набор выделения, который включает или исключает все объекты, соответствующие типу объекта и критериям свойств объекта, которые вы определяете. Вы можете применить команду QSELECT ко всему рисунку или к существующему набору выделения, а также определить, заменяет ли набор выделения, созданный командой QSELECT, текущий набор выделения или добавляет объекты к текущему набору выделения. Если вы частично открыли рисунок, команда не рассматривает объекты, которые вы не загрузили. Для создания набора выделения с помощью команды Quick Select (Быстрый выбор) выполните следующие действия. 1. В меню кнопки Utilities (утилиты) на вкладке Home (Основная) ленты нажмите кнопку Quick Select (Быстрый выбор) либо выполните команду меню Tools > Quick Select (Инструменты > Быстрый выбор). 2. В раскрывающемся списке Apply to (Применить к) окна Quick Select (Быстрый выбор) выберите значение Entire drawing (Весь чертеж). 3. В списке Object type (Тип объекта) установите значение Multiple (Несколько). 4. В поле Properties (Свойства) выберите пункт Color (Цвет). 5. В раскрывающемся списке Operator (Оператор) укажите значение = Equals (Равно). 6. В списке Value (Значение) выберите Red (Красный). 7. Переключатель How to apply (Способ применения) установите в положение Include in new selection set (Включить в новый набор выделения). После этих настроек диалоговое окно Quick Select (Быстрый выбор) должно принять вид, представленный на рис. 3.11. 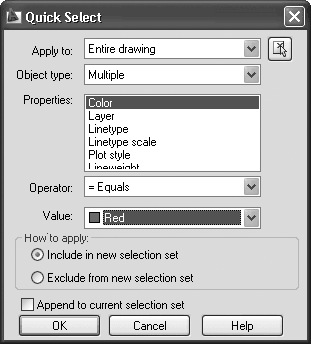 Рис. 3.11. Настройка включения в набор выделения всех красных объектов 8. Нажмите кнопку OK. Программа AutoCAD выберет все красные объекты в рисунке и закроет окно Quick Select (Быстрый выбор).
Вы можете исключить объекты из текущего набора выделения, установив переключатель How to apply (Способ применения) в положение Exclude from New Selection (Исключить из нового набора выделения). Рассмотрим пример исключения всех кругов с радиусом более 10 из набора выделенных объектов. Чтобы исключить объекты из набора выделения, выполните следующие действия. 1. В меню кнопки Utilities (Утилиты) на вкладке Home (Основная) ленты нажмите кнопку Quick Select (Быстрый выбор) либо выполните команду меню Tools > Quick Select (Инструменты > Быстрый выбор). 2. В раскрывающемся списке Apply to (Применить к) окна Quick Select (Быстрый выбор) выберите значение Current selection (Текущее выделение). 3. В списке Object type (Тип объекта) выберите значение Circle (Круг). 4. В поле Properties (Свойства) выберите значение Radius (Радиус). 5. Из раскрывающегося списка Operator (Оператор) выберите значение > Greater than (Больше чем). 6. Параметру Value (Значение) присвойте значение 10. 7. Переключатель How to apply (Способ применения) установите в положение Exclude from new selection set (Исключить из нового набора выделения). В результате окно Quick Select (Быстрый выбор) должно принять вид, представленный на рис. 3.12. 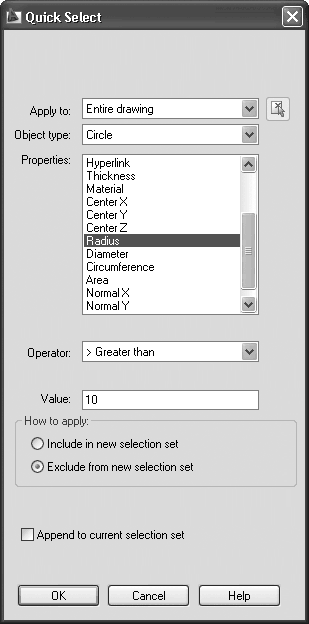 Рис. 3.12. Настройки для исключения из набора выделения всех кругов с радиусом более 10 8. Щелкните на кнопке OK. Программа удалит все круги с радиусом больше чем 10 из набора выделения и закроет диалоговое окно Quick Select (Быстрый выбор). Вы можете также использовать возможность Quick Select (Быстрый выбор), чтобы добавить объекты к текущему набору выделения. Рассмотрим пример сохранения текущего набора выделения с добавлением всех объектов рисунка, которые содержат гиперссылки, начинающиеся с подстроки bld1_. Для добавления объектов к набору выделения выполните следующие действия. 1. В меню кнопки Utilities (Утилиты) на вкладке Home (Основная) ленты нажмите кнопку Quick Select (Быстрый выбор) либо выполните команду меню Tools > Quick Select (Инструменты > Быстрый выбор). 2. В диалоговом окне Quick Select (Быстрый выбор) установите флажок Append to current selection set (Добавить к текущему набору выделения). 3. В списке Object type (Тип объекта) выберите значение Multiple (Несколько). 4. В поле Properties (Свойства) выберите значение Hyperlink (Гиперссылка). 5. В раскрывающемся списке Operator (Оператор) выберите значение * Wildcard Match (Соответствие по маске). 6. В поле Value (Значение) введите bld1_*. 7. Переключатель How to apply (Способ применения) установите в положение Include in new selection set (Включить в новый набор выделения). Диалоговое окно Quick Select (Быстрый выбор) должно принять вид, представленный на рис. 3.13. 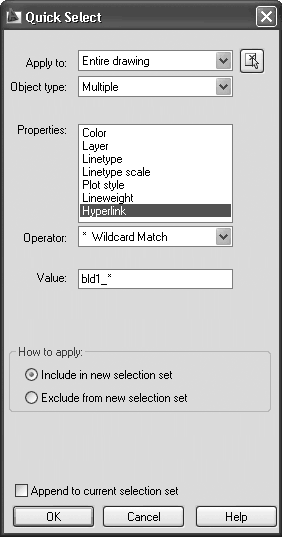 Рис. 3.13. Настройки для добавления в набор выделения всех объектов, которые содержат гиперссылки, начинающиеся с подстроки bld1_ 8. Щелкните на кнопке OK. Связанная с данным окном команда FILTER присваивает имена, сохраняет фильтры и обеспечивает варианты для более сложного фильтрования. Чтобы назвать и сохранить отфильтрованный список, выполните следующие дей ствия. 1. В командную строку введите команду FILTER. 2. В раскрывающемся списке в области Select Filter (Выберите фильтр) диалогового окна Object Selection Filters (Фильтры выделения объектов) выберите значение Line (Отрезок). 3. Щелкните на кнопке Add to List (Добавить к списку). 4. В текстовое поле Save As (Сохранить как) введите имя фильтра типа Linefi lter. 5. Нажмите кнопку Save As (Сохранить как). 6. Щелкните на кнопке Apply (Применить). Программа AutoCAD применяет фильтр таким образом, что вы можете выбрать на рисунке только линии. Если вы выбираете объекты с помощью рамки, AutoCAD применяет фильтр ко всем объектам в рамке. Для восстановления сохраненного набора вы можете выбрать имя фильтра в раскрывающемся списке Current (Текущий) в области Named Filters (Именованные фильтры) диалогового окна Object Selection Filters (Фильтры выделения объектов). Перемещение объектов Теперь, когда вам привычны различные способы, которые существуют для выделения объектов, настало время некоторых действий. Команда MOVE перемещает объекты на расстояние и угол, предложенные пользователем. Чтобы вызвать команду MOVE, щелкните на кнопке Move (Переместить) на вкладке Home (Основная) в группе Modify (Редактирование) ленты. Можно также выполнить команду меню Modify > Move (Редактирование > Переместить). При запуске команды MOVE в области командной строки AutoCAD появляется приглашение выбрать объекты для перемещения. Сделав это, нажмите клавишу Enter для принятия набора выделения. Затем программа выдаст запрос:
Вы можете выбрать один из трех вариантов действия: • назначить опорную точку; • выбрать параметр Displacement; • ввести расстояние смещения, используя декартовы координаты. При выборе первого варианта укажите опорную точку, используя функцию Object Snap (Объектная привязка) в строке состояния. Затем появится приглашение:
Выберите точку назначения, после чего выделенные объекты переместятся в новое место (рис. 3.14). 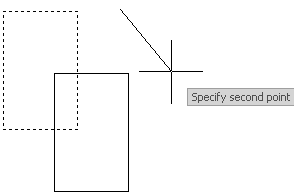 Рис. 3.14. Перемещение объектов с помощью выбранных точек Вы можете также использовать ввод направленного расстояния для размещения второй точки. При использовании этого способа следует просто указать с помощью мыши направление, в котором вы хотите переместить выделенные объекты, и ввести с клавиатуры значение расстояния, на которое вы хотите переместить их. Параметр Displacement позволяет назначить расстояние смещения в командной строке, используя декартовы или полярные координаты. Значение координаты, которое вы вводите, всегда является относительным расстоянием, на которое будут перемещены выделенные объекты, даже если вы не введете знак @. После выбора параметра Displacement появится запрос:
Вы можете ввести расстояние смещения, используя декартовы (X,Y) или полярные (@Distance<Angle (@Расстояние<Угол)) координаты (рис. 3.15). 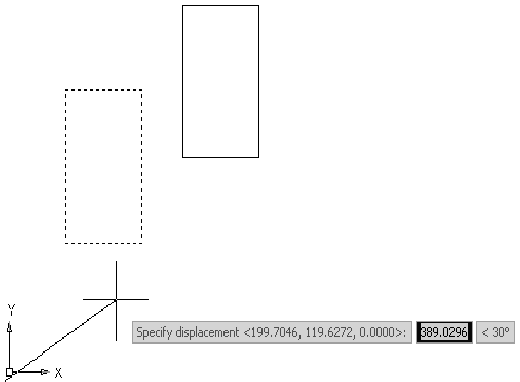 Рис. 3.15. Перемещение объекта с использованием параметра Displacement Существует также возможность ввести расстояние смещения в декартовых координатах непосредственно в ответ на первый запрос:
Ввод расстояния X,Y и нажатие клавиши Enter вызывает стандартный запрос указать вторую точку:
Нажатие клавиши Enter выбирает вариант по умолчанию <use fi rst point as displacement>, поэтому введенное расстояние X,Y используется как расстояние смещения. Копирование объектов Команда COPY перемещает объекты на расстояние и угол, предложенные пользователем. Ее употребление сходно с использованием команды MOVE за исключением того, что команда COPY сохраняет выделенные объекты в первоначальном месте. Чтобы вызвать команду COPY, нужно щелкнуть на кнопке Copy (Копировать) на вкладке Home (Основная) в группе Modify (Редактирование) ленты. Данную команду можно также активизировать с использованием меню, выполнив команду Modify > Copy (Редактирование > Копировать). После запуска команды COPY появится запрос:
Выделите объекты, которые вы хотите скопировать, и нажмите клавишу Enter для подтверждения набора выделения. Появится следующий запрос:
Как и при запуске команды MOVE, у вас есть три варианта действия: • назначить опорную точку; • выбрать параметр Displacement; • ввести расстояние смещения, используя декартовы координаты. При использовании первого варианта следует выбрать опорную точку, используя функцию Object Snap (Объектная привязка) в строке состояния. Затем программа выдаст приглашение указать вторую точку:
После выбора точки назначения выделенные объекты будут скопированы в новое место. Как и при работе с командой MOVE, вы можете использовать ввод направленного расстояния для расположения второй точки. При этом следует просто указать с помощью мыши направление, в котором вы хотите скопировать выделенные объекты, и ввести с клавиатуры значение расстояния, на которое их нужно скопировать. Если вы используете первый вариант и назначаете опорную точку, то после создания первой копии AutoCAD остается в режиме команды COPY и вы можете делать многократные копии, сколько угодно раз указывая точки назначения. Программа каждый раз будет выдавать запрос об указании второй точки:
Так будет происходить, пока вы не выполните команду контекстного меню Exit (Выход), или не введете команду E в командную строку, или не нажмете клавишу Esc, чтобы завершить выполнение команды COPY (рис. 3.16).  Рис. 3.16. Многократное копирование объекта Применение параметра Displacement для команды COPY ничем не отличается от использования этого параметра при работе с командой MOVE.
Третий вариант также практически не отличается от подобного варианта при работе с командой MOVE. Вы можете ввести расстояние смещения в декартовых координатах в ответ на первый запрос:
Резюме Изучив данную главу, вы, без сомнения, приблизились к постижению разнообразных возможностей AutoCAD 2009, приобрели знания и практические навыки в следующих областях: • подходы к выделению объектов; • настройка наборов выделения в диалоговых окнах; • основные режимы группового выделения объектов; • понятие и основные приемы фильтрации; • редактирование набора выделения; • способы перемещения и копирования объектов. Необходимость этих знаний вы поймете при создании и редактировании сложных чертежей, схем, планов, где тот или иной метод будет оптимальным средством, повышающим производительность труда конструктора или дизайнера. Владение разнообразными техниками позволит не задерживаться на рутинных операциях и даст возможность получить творческое удовлетворение в процессе работы. |
|
||
|
Главная | Контакты | Нашёл ошибку | Прислать материал | Добавить в избранное |
||||
|
|
||||
