|
||||
|
|
Глава 10 Построение сложных объектов Текстовые стили С каждой текстовой надписью в AutoCAD связан некоторый текстовый стиль. При нанесении надписей используется текущий стиль, в котором заданы шрифт, высота, угол поворота, ориентация и другие параметры. В одном рисунке можно создавать и использовать несколько текстовых стилей, причем их быстрое копирование из одного рисунка в другой обеспечивается благодаря Центру управления. Текстовые стили представляют собой неграфические объекты, которые также хранятся в файле рисунка. Все текстовые стили, кроме Standard, пользователь создает по своему желанию. Команды формирования текстовых надписей, создания новых и редактирования имеющихся стилей находятся на панели инструментов Text (рис. 10.1).  Рис. 10.1. Инструменты формирования текстовых надписей  Создание и модификация текстового стиля производятся в диалоговом окне Text Style, вызываемом из падающего меню Format > Text Style… или щелчком на пиктограмме Text Style… на панели инструментов Style (рис. 10.2).  Рис. 10.2. Диалоговое окно текстовых стилей Для создания нового стиля необходимо щелкнуть на кнопке New… – при этом будет загружено диалоговое окно New Text Style. Здесь вводится имя создаваемого стиля. Ему присваиваются значения параметров, первоначально заданные текущему текстовому стилю в окне Text Style и, как правило, нуждающиеся в изменении. В области Font из раскрывающегося списка SHX Font: следует выбрать подходящий шрифт, определяющий форму текстовых символов (например, simplex.shx). В списке присутствуют как откомпилированные SHX-шрифты AutoCAD, так и системные шрифты TrueType. Для изменения имени существующего текстового стиля необходимо установить курсор на имя стиля в окне Styles: и щелкнуть левой кнопкой мыши. В области Effects доступны следующие параметры: • Upside down – обеспечивает поворот текста на 180° сверху вниз симметрично горизонтальной оси; • Backwards – обеспечивает поворот текста на 180° слева направо симметрично вертикальной оси; • Vertical – обеспечивает вертикальное расположение текста, то есть символы выстраиваются один над другим; • в поле Width Factor: устанавливается степень сжатия/растяжения текста, то есть масштабный коэффициент; • в поле Oblique Angle: устанавливается угол наклона символов по отношению к нормали, причем положительным считается угол наклона вправо – по часовой стрелке, а отрицательным – влево, против часовой стрелки. Максимально возможное значение данного параметра – 85°. Сделанные изменения наглядно представлены в области предварительного просмотра слева, внизу диалогового окна. Высота текста задается в поле Paper Text Height и определяет размер знаков используемого шрифта. Если в процессе описания стиля задана фиксированная высота текста, при создании однострочных надписей запрос Height: не выводится. Если планируется наносить надписи разной высоты с использованием одного и того же текстового стиля, при его создании следует указать высоту 0. В диалоговом окне Text Style имеется возможность изменять параметры существующих текстовых стилей. Изменение типа шрифта или ориентации текста в каком-либо стиле вызывает обновление всех текстовых объектов, использующих его. Изменение высоты символов, коэффициента сжатия или угла наклона не влияет на имеющиеся текстовые объекты и применяется только при создании новых надписей. Однострочный текст Текстовые надписи, добавляемые в рисунок, несут различную информацию. Они могут представлять собой сложные спецификации, элементы основной надписи, заголовки. Кроме того, надписи могут быть полноправными элементами самого рисунка. Сравнительно короткие тексты, не требующие внутреннего форматирования, создаются с помощью команд DTEXT и TEXT и записываются в одну строку. Однострочный текст хорошо подходит для создания заголовков.  Команда DTEXT, формирующая однострочный текст, вызывается из падающего меню Draw > Text > Single Line Text или щелчком на пиктограмме Single Line Text. Команда DTEXT предназначена для создания набора строк, расположенных одна под другой. Переход к следующей строке производится нажатием клавиши Enter. Каждая строка представляет собой отдельный объект, который можно перемещать и форматировать. Запросы команды DTEXT:
Для завершения работы команды нажать клавишу Enter после пустой строки. Запрос определения высоты Specify height <default>: появляется только в том случае, если при описании текущего текстового стиля высота была задана равной нулю. Высоту текста можно установить графическим способом. От точки вставки текста к указателю мыши в виде перекрестья протягивается «резиновая нить». Если нажать левую кнопку мыши, то высоте будет присвоено значение длины этой нити в момент нажатия. При вводе символы отображаются на экране, но надпись еще не размещена окончательно. Если в процессе ввода текста указать точку в любой части рисунка, курсор перемещается в нее. После этого можно продолжать вводить текст. Фрагмент текста, набранный после указания точки, представляет собой самостоятельный объект. Ключи команды DTEXT: • Style – установить текущий стиль; • Justify – установить режим выравнивания текстовой строки с использованием ключей выравнивания. При использовании ключа Justify команда DTEXT выдает следующие запросы:
где: • Align – формирует вписанный текст, запрашивая его начальную и конечную точки. Высота и ширина каждого символа вычисляются автоматически так, чтобы текст точно вписывался в заданную область; • Fit – формирует вписанный текст, выровненный по ширине и высоте. Запрашивает начальную и конечную точки текста, а также его высоту; • Center – обеспечивает центрирование базовой линии текстовой строки относительно заданной точки; • Middle – обеспечивает горизонтальное и вертикальное центрирование текстовой строки относительно заданной точки. Различие между данным ключом и ключом MC, о котором пойдет речь ниже, состоит в том, что используется не средняя точка между верхом и базовой линией, а середина воображаемой рамки, в которую заключена строка текста. Таким образом, разница видна при наличии символов, доходящих до нижней или верхней базовой линии; • Right – служит для выравнивания текстовой строки по правому краю; • TL – формирует текстовую строку, выровненную по верхнему и левому краям; • TC – формирует текстовую строку, выровненную по верхнему краю и центрированную по горизонтали; • TR – формирует текстовую строку, выровненную по верхнему и правому краям; • ML – формирует текстовую строку, центрированную по вертикали и выровненную по левому краю; • MC – формирует текстовую строку, центрированную по вертикали и по горизонтали относительно средней точки; • MR – формирует текстовую строку, центрированную по вертикали и выровненную по правому краю; • BL – формирует текстовую строку, выровненную по нижнему и левому краям; • BC – формирует текстовую строку, выровненную по нижнему краю и центрированную по горизонтали; • BR – формирует текстовую строку, выровненную по нижнему и правому краям.
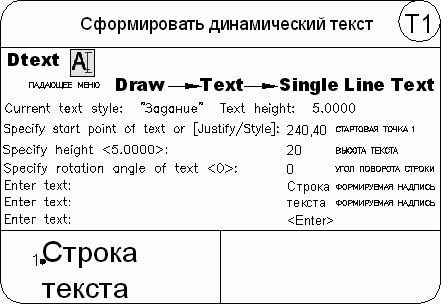 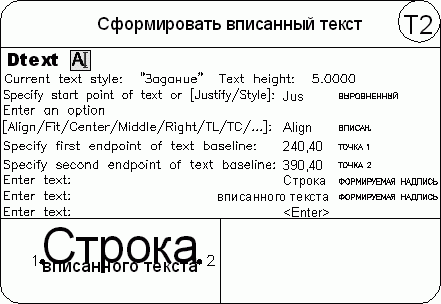 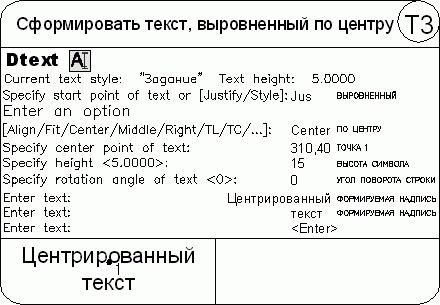 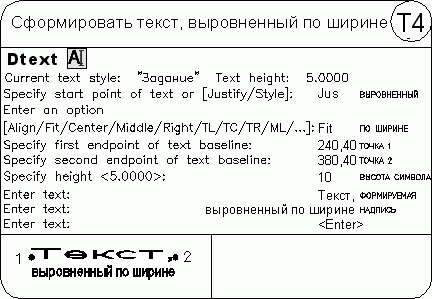 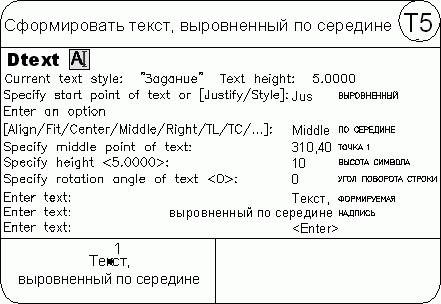 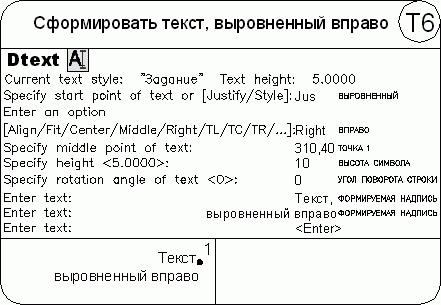  Многострочный текст Длинные сложные надписи оформляются как многострочный текст с помощью команды MTEXT. Многострочный текст обычно вписывается в заданную ширину абзаца, но его можно растянуть и на неограниченную длину. В многострочном тексте допускается форматирование отдельных слов и символов. Многострочный текст состоит из текстовых строк или абзацев, вписанных в указанную пользователем ширину абзаца. Количество строк не лимитировано. Весь многострочный текст представляет собой единый объект, который можно перемещать, поворачивать, стирать, копировать, зеркально отображать, растягивать и масштабировать. Возможности редактирования многострочного текста шире, чем однострочного. Например, для многострочных надписей предусмотрены режимы подчеркивания и надчеркивания выделенных фрагментов; также разрешено указывать для них отдельные шрифты, цвета, высоту символов.  Команда MTEXT, формирующая многострочный текст, вызывается из падающего меню Draw > Text > Мultiline Text… или щелчком на пиктограмме Мultiline Text… на панели инструментов Draw. Запросы команды MTEXT:
Ключи команды MTEXT: • Height – высота; • Justify – выравнивание; • Line spacing – межстрочный интервал; • Rotation – поворот; • Style – стиль; • Width – ширина; • Columns – колонки текста. После указания размеров абзаца загружается редактор многострочного текста, содержащий панель форматирования текста Text Formatting и контекстное меню (рис. 10.3). 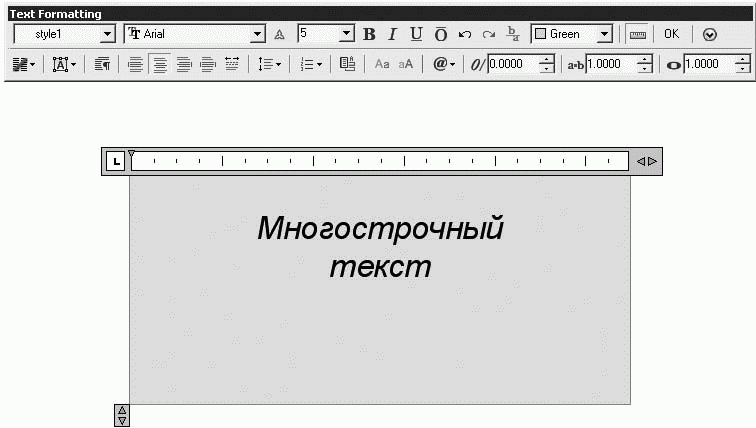 Рис. 10.3. Редактор многострочного текста Панель Text Formatting позволяет определить следующие параметры формата текста.  Style – список текстовых стилей, которые можно применить для многострочного текста. При этом соответственно изменяется исходный формат символов – шрифт, высота и начертание. Выбор стиля не влияет на используемый стиль форматирования отдельных символов (полужирный, курсивный, дробный и т. д.). Если стиль, в котором задано вертикальное начертание, применяется к SHX-шрифту, то в редакторе текст будет выведен горизонтально. Стили, в которых задано обратное или перевернутое начертание символов текста, не применяются.  Font – установка шрифта для нового текста или изменение шрифта выделенного фрагмента. Шрифты TrueType упорядочиваются в списке по именам шрифтовых семейств. AutoCAD выводит список шрифтов SHX, упорядоченный по именам соответствующих им файлов.  Text Height – установка высоты символов или ее изменение для выделенного фрагмента текста. Высота задается в единицах рисунка, причем для разных символов может быть разной.  Bold – включение и отключение полужирного начертания символов для нового или выделенного текста. Функция доступна только для символов, использующих шрифты TrueType.  Italic – включение и отключение курсивного начертания для нового или выделенного текста. Параметр доступен только для символов, использующих шрифты TrueType.  Underline – включение и отключение подчеркивания для нового или выделенного текста.  Overrline – включение и отключение надчеркивания для нового или выделенного текста.  Undo – отмена последней операции редактирования.  Redo – повторение последней операции редактирования.  Stack – создание дробного текста, представляющего собой фрагменты текста одной строки, расположенные на разных уровнях относительно базовой линии строки и служащие для записи натуральных дробей, предельных отклонений размеров и т. д. Для указания места разбиения текста используются специальные символы: • косая черта (/) – для создания двухуровневого текста в виде обыкновенной дроби, числитель и знаменатель которой располагаются друг над другом и разделяются горизонтальной чертой, длина которой соответствует длине наибольшей из выводимых друг над другом строк; • решетка (#) – для создания двухуровневого текста в виде обыкновенной дроби, числитель и знаменатель которой располагаются по диагонали и разделяются косой чертой, длина которой зависит от высоты обеих разделяемых строк; • крышка (^) – при создании двухуровневого текста для записи предельных отклонений, элементы которого располагаются один над другим без разделительной черты. Например, если после 1#3 ввести какой-либо нецифровой символ или пробел, средство автоформатирования разместит эти цифры в виде дроби с косой чертой. Кроме того, можно автоматически удалять незначащие пробелы перед целой и дробной частями числа. Если был выделен дробный текст, нажатие кнопки Stack превращает его в обычный. При преобразовании обычного текста в дробный фрагмент, расположенный слева от специальных символов, выводится над частью, расположенной справа от них. Средство автоформатирования преобразует числа в дробный текст только в том случае, если между цифрами и символом-разделителем (косой чертой, решеткой или крышкой) нет пробелов. Для преобразования в дробный вид произвольного фрагмента, содержащего символ-разделитель, этот фрагмент следует выделить, а затем нажать кнопку Stack. При редактировании дробного текста можно изменять содержимое верхнего и нижнего элементов текста по отдельности, применять стандартные параметры или сохранять текущие значения параметров в качестве стандартных.  Color – назначение цвета нового текста или изменение цвета выделенного фрагмента. Можно присваивать тексту цвет ByLayer, заданный для слоя, на котором он расположен, или цвет блока, в который он входит, – ByBlock, а также задать любой из цветов, перечисленных в списке.  Ruler – отображение линейки.  OK (Ctrl+Enter) – сохранение сделанных изменений и выход из редактора. Тот же результат можно получить, щелкнув на рисунке вне окна редактора. Для завершения работы без сохранения изменений следует нажать клавишу Esc.  Options – отображение параметров меню. Во второй строке панели Text Formatting расположены следующие инструменты.  Columns – загрузка контекстного меню, позволяющего осуществить настройку параметров колонок текста.  MText Justification – загрузка контекстного меню, позволяющего осуществить выравнивание текста.  Paragraph – загрузка одноименного диалогового окна, позволяющего назначить отступы и табуляции.  Left – выравнивание текста слева.  Center – выравнивание текста по центру.  Right – выравнивание текста справа.  Justify – формирование вписанного текста.  Disribute – формирование разреженного текста.  Line Spacing – определение межстрочного расстояния.  Numbering – нумерованный список.  Insert Field – добавление поля.  UPPERCASE – верхний регистр.  lowercase – нижний регистр.  Symbol – загрузка контекстного меню символов, позволяющего осуществить вставку выбранного в списке символа или неразрывного пробела в текущей позиции курсора.  Oblique Angle – угол наклона, определяющий наклон символов вправо или влево. Положительный угол наклона определяет наклон символов вправо, а отрицательный – наклон символов влево.  Tracking – слежение, изменяющее межсимвольное расстояния. Для увеличения интервала используются значения, превышающие 1.0; для уменьшения – значения, меньшие 1.0.  Width Factor – степень сжатия, увеличивающая или уменьшающая ширину выбранных символов. Например, значение 2 можно использовать для увеличения ширины символа вдвое, а значение 0.5 – для уменьшения ширины вдвое. • Set Mtext Width… – этот пункт находится в отдельном меню, вызываемом щелчком правой кнопки мыши на линейке в верхней части окна. При этом загружается диалоговое окно установки ширины Set Mtext Width. Ширина измеряется в единицах рисунка. Изменение свойств возможно только выделенной части текста. Символ можно выбрать одним щелчком кнопки мыши, слово – двойным щелчком, абзац – тройным. Допускается вставка текста из другого приложения Windows в рисунок AutoCAD, при этом связь с приложением не теряется. Можно либо импортировать текст, либо захватить и отбуксировать в окно AutoCAD пиктограмму текстового файла из Проводника Windows. Блок Блоком называется совокупность связанных объектов рисунка, обрабатываемых как единый объект. Формирование часто используемых объектов может быть произведено всего один раз. Затем они объединяются в блок и при построении чертежа выполняют роль «строительных материалов». Применяя блоки, легко создавать фрагменты чертежей, которые будут неоднократно требоваться в работе. Блоки можно вставлять в рисунок с масштабированием и поворотом, расчленять их на составляющие объекты и редактировать, а также изменять описание блока. В последнем случае AutoCAD обновляет все существующие вхождения блока и применяет новое описание ко вновь вставляемым блокам. Применение блоков упрощает процесс рисования. Их можно использовать, например, в следующих целях: • для создания стандартной библиотеки часто используемых символов, узлов и деталей. После этого можно неограниченное число раз вставлять готовые блоки, вместо того чтобы каждый раз отрисовывать все их элементы; • для быстрого и эффективного редактирования рисунков путем вставки, перемещения и копирования целых блоков, а не отдельных геометрических объектов; • для экономии дискового пространства путем адресации всех вхождений одного блока к одному и тому же описанию блока в базе данных рисунка. Блок может содержать любое количество графических примитивов любого типа, а воспринимается AutoCAD как один графический примитив наравне с отрезком, окружностью и т. д. Блок может состоять из примитивов, созданных на разных слоях, разного цвета, с разными типами и весами линий. Все эти свойства примитивов сохраняются при объединении их в блок и при вставке блока в рисунок. Однако необходимо учесть следующее: • примитивы блока, созданные в специальном слое с именем 0, свойства которых определены как ByLayer, при вставке генерируются в текущем слое, наследуя его свойства; • примитивы блока, свойства которых определены как ByBlock, наследуют текущие значения; • свойства примитивов, заданные явно, сохраняются независимо от текущих значений свойств. Один блок может включать в себя другие. Если внутренний блок содержит примитивы, созданные в слое 0 или характеризуемые цветом и типом линии ByBlock, то эти примитивы «всплывают» наверх сквозь вложенную структуру блоков до тех пор, пока не попадут в блок с фиксированным слоем, цветом или типом линии, иначе они генерируются в слое 0. Блоку может быть присвоено имя. AutoCAD создает блоки без имени (анонимные), например, для ассоциативных размеров, то есть для примитивов, к которым не обеспечен прямой доступ пользователя. Применение блоков позволяет значительно сэкономить память. При каждой новой вставке блока в рисунок AutoCAD добавляет к имеющейся информации лишь данные о месте вставки, масштабных коэффициентах и угле поворота. С каждым блоком можно связать атрибуты, то есть текстовую информацию, которую разрешается изменять в процессе вставки блока в рисунок и которая может изображаться на экране или оставаться невидимой. При вставке блока на рисунке появляется так называемое вхождение блока. Во время каждой вставки блока задаются масштабные коэффициенты и угол его поворота. Масштабные коэффициенты по осям X, Y, Z могут быть различными. Использование блоков в AutoCAD значительно упрощает создание, редактирование и сортировку объектов рисунка и связанной с ними информации. Создание блока Описание блока можно создать различными способами: • сгруппировать объекты в текущем рисунке; • сохранить блок в отдельном файле; • создать файл с чертежом и вставлять его в качестве блока в другой чертеж; • добавлять функции динамического изменения в описание блока в текущем чертеже с помощью редактора блоков, что позволяет манипулировать геометрией вхождения блока с помощью настраиваемых ручек или настраиваемых свойств; • создать файл с чертежом, имеющий несколько описаний логически родственных блоков для использования в качестве библиотеки компонентов. При создании описания блока задается базовая точка и выбираются объекты, входящие в блок. Кроме того, указывается, что происходит с исходными объектами: остаются ли они, удаляются или преобразуются в блок в текущем рисунке. Есть возможность сопровождать создаваемый блок текстовым пояснением. Описания блоков представляют собой неграфические объекты, которые наряду с другими символами хранятся в файле рисунка. Следует помнить, что имена DIRECT, LIGHT, AVE_RENDER, RM_SDB, SH_SPOT и OVERHEAD не могут быть использованы в качестве имен блоков.  Команда BLOCK формирует блок для использования его только в текущем рисунке. Она вызывается из падающего меню Draw > Block > Make… или щелчком на пиктограмме Make Block на панели инструментов Draw. В результате открывается диалоговое окно Block Definition – рис. 10.4. 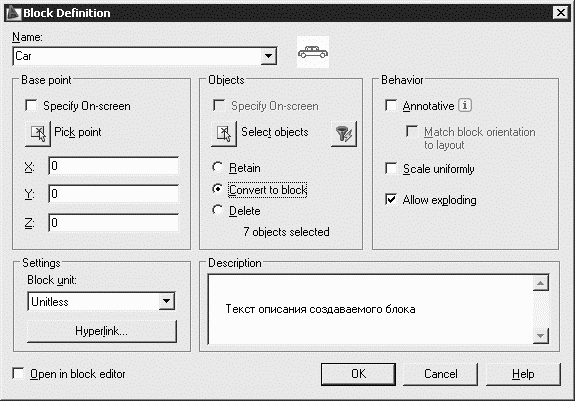 Рис. 10.4. Диалоговое окно описания блока При создании описания блока в диалоговом окне Block Definition следует задать следующие параметры. • В поле Name: ввести уникальное имя создаваемого блока. • В области Base point задать координаты базовой точки вставки или нажать кнопку Pick point для выбора базовой точки с помощью мыши. • В области Objects выделить объекты и задать способ обработки выбранных объектов после создания описания блока. • В области Behavior, сделать следующие настройки: · Scale uniformly – одинаковый масштаб; · Allow exploding – разрешить расчленение. • В области Settings – сделать следующие настройки: · в поле Block unit: – установить единицы блока; · кнопка Hyperlink… – загрузка диалогового окна вставки гиперссылки Insert Hyperlink. • В поле Description – ввести текстовые пояснения для облегчения идентификации и поиска блока впоследствии. • Open in block editor – открыть в редакторе блоков. Описание блока сохраняется в текущем рисунке. Для получения блоков, которыми можно воспользоваться при создании любых чертежей в AutoCAD, применяется команда WBLOCK.
 Вставка блока  Команда INSERT осуществляет вставку в текущий чертеж предварительно определенных блоков или существующих файлов рисунков в качестве блока. Команда INSERT вызывается из падающего меню Insert > Block… или щелчком на пиктограмме Insert на панели инструментов Draw. При этом загружается диалоговое окно Insert (рис. 10.5), позволяющее настроить следующие параметры вставки блока. 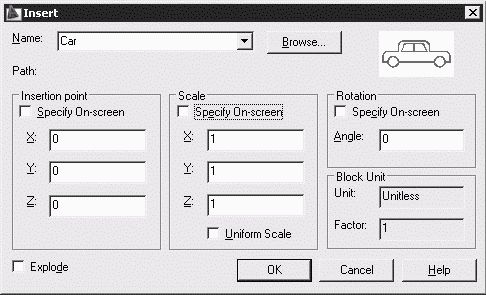 Рис. 10.5. Диалоговое окно вставки блока • В поле Name: – указывается имя вставляемого блока. • В области Insertion point – определяется точка вставки. • В области Scale – определяется масштаб. • В области Rotation – определяется угол поворота. Если флажки Specify On-screen установлены, то команда INSERT выдает запросы, необходимые для определения точки вставки, масштаба и угла поворота:
• Флажок Uniform Scale – использование равных масштабов. • В области Block Unit – устанавливаются единицы блока: · Unit: – единицы измерения; · Factor: – коэффициент масштабирования. • Флажок Explode – разбить устанавливаемый блок на составляющие его объекты. Следует учесть, что при указании коэффициента масштабирования могут быть заданы число или точка. Заданная точка вместе с точкой вставки определяют углы масштабного прямоугольника, таким образом определяя одновременно масштаб по осям X и Y. Если ввести ключ Corner, будет выдан запрос:
При указании коэффициента масштабирования по оси Y по умолчанию принимается значение, равное масштабу по оси Х. Если коэффициент масштабирования задан со знаком «минус», то осуществляется зеркальное отображение. При указании угла поворота точка включения является центром поворота. Если для установки угла поворота вводится точка, AutoCAD измеряет угол наклона линии от точки вставки до этой точки и использует его в качестве угла поворота. Чтобы угол поворота был кратен 90°, следует включить режим ORTHO. При вставке одного рисунка в другой AutoCAD обрабатывает вставленный рисунок так же, как и обычное вхождение блока.
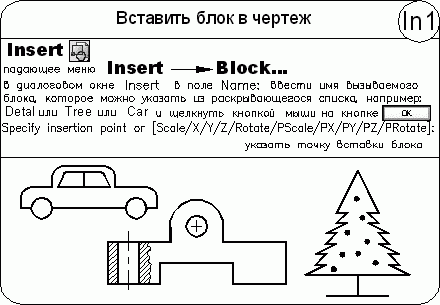 Разбиение блока  Команда EXPLODE разбивает блок на составляющие его объекты. Команда EXPLODE вызывается из падающего меню Modify > Explode или щелчком кнопки мыши на пиктограмме Explode на панели инструментов Modify. При включении блока в чертеж AutoCAD обрабатывает его как графический примитив. Для обеспечения работы с его отдельными составляющими блок необходимо разбить, или взорвать. Это можно сделать и в момент вставки его в рисунок, установив в диалоговом окне Insert флажок Explode.
 Динамический блок Для обеспечения регулировки состояния блока по месту его расположения создаются динамические блоки. Они определяются путем указания настраиваемых свойств. Динамический блок должен содержать хотя бы один параметр и одну связанную с ним операцию. Редактирование такого блока осуществляется на палитре свойств или с помощью ручек, которые автоматически добавляются при описании динамического блока. Добавление параметров и операций осуществляется в редакторе блоков. При этом параметры определяют настраиваемые свойства и указывают положения, расстояния и углы для геометрии блока. Операции – способ перемещения или изменения геометрии динамического вхождения блока при его редактировании. Операции должны быть связаны с параметрами и геометрией. Содержимое динамических блоков необходимо планировать перед их созданием, при этом следует представлять, как должен выглядеть динамический блок и как он будет использоваться на чертеже. Геометрия блока формируется в области рисования или в редакторе блоков. Можно также воспользоваться существующей геометрией на чертеже или описанием ранее созданного блока. Необходимо соблюдать взаимосвязь параметров и операций в описании блока, а также взаимосвязь с геометрией внутри блока. Это обеспечивается настройкой правильных зависимостей. Редактор блоков  Редактор блоков вызывается командой BEDIT из падающего меню Tools > Block Editor или щелчком кнопки мыши на пиктограмме Block Editor на стандартной панели инструментов. При этом сначала загружается диалоговое окно редактирования описания блока Edit Block Definition (рис. 10.6), в котором следует выбрать имя создаваемого или редактируемого блока, а затем загружается редактор блоков (рис. 10.7), который содержит следующие инструменты. 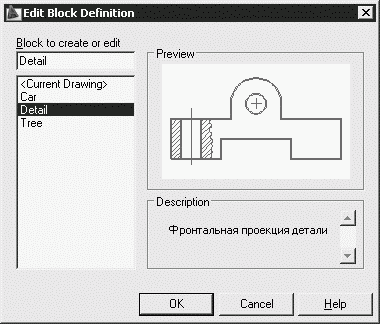 Рис. 10.6. Диалоговое окно редактирования описания блока  Рис. 10.7. Редактор блоков  Edit or Create Block Definition – вызов диалогового окна Edit Block Definition (см. рис. 10.6) для изменения или создания описания блока.  Save Block Definition – сохранение описания блока.  Save Block As – сохранение блока под другим именем.  Block Definition Name – имя описания блока.  Authoring Palettes – загрузка палитр вариаций блоков BLOCK AUTHORING PALETTES.  Parameter – определение типа параметра.  Action – определение типа операции.  Define Attribute – вызов диалогового окна описания атрибута Attribute Definition.  Update Parameter and Action Text Size – обновление параметра.  Learn About Dynamics Blocks – загрузка семинара по новым возможностям.  Exit Block Editor and Return to Drawing – закрыть редактор блоков.  Visiblity Mode – режим видимости.  Make Visible – сделать видимым.  Make Invisible – сделать невидимым.  Manage Visibility States – загрузка диалогового окна управления состоянием видимости Visibility States. Таблицы  Команда TABLE осуществляет создание пустой таблицы объектов в чертеже. Вызывается команда из падающего меню Draw > Table… или щелчком на пиктограмме Table… на панели инструментов Draw. В результате открывается диалоговое окно вставки таблицы Insert Table – рис. 10.8.  Рис. 10.8. Диалоговое окно вставки таблицы Таблица представляет собой прямоугольную структуру ячеек, организованных по строкам и столбцам, в которых содержатся текстовые объекты или блоки. Перед заполнением ячеек информацией создается пустая таблица. В диалоговом окне Insert Table настраиваются следующие параметры. • В области Table style определяется стиль таблицы. • В области Insert options – параметры вставки. • В области Insertion behavior определяется способ вставки: · Specify insertion point – запрос точки вставки; · Specify window – запрос занимаемой области. • В области Column & row settings задаются параметры строк и столбцов: · Columns: – количество столбцов; · Column width: – ширина столбца; · Data rows: – количество строк; · Row height: – высота строки. • В области Set cell style устанавливаются стили ячеек. После создания таблицы можно вводить текст или добавлять блоки в ячейки. Для редактирования размеров таблицы достаточно указать с помощью мыши любую линию сетки, а затем изменить их с помощью ручек или палитры свойств. При этом строки и столбцы меняются пропорционально. Чтобы выделить ячейку, следует указать точку внутри ее. Ручки появляются на середине каждой границы ячейки. С помощью ручек можно изменить ширину и высоту ячейки и соответственно ширину и высоту ее столбца и строки. Чтобы выделить несколько ячеек, следует выбрать одну из них, а затем, удерживая нажатой кнопку мыши, указать все остальные ячейки. Контекстное меню таблицы вызывается нажатием правой кнопки мыши при выделенной ячейке. Оно позволяет вставлять и удалять столбцы и строки, комбинировать смежные ячейки и пр. • Cut – вырезать. • Copy – копировать. • Paste – вставить. • Recent Input – последний ввод. • Cell Style – стиль ячеек. • Alignment – выравнивание: · Top Left – вверх влево; · Top Center – вверх по центру; · Top Right – вверх вправо; · Middle Left – посередине влево; · Middle Center – посередине по центру; · Middle Right – посередине вправо; · Bottom Left – вниз влево; · Bottom Center – вниз по центру; · Bottom Right – вниз вправо. • Borders… – загрузка диалогового окна определения свойств границ ячеек Cell Border Properties. • Data Format… – загрузка диалогового окна определения формата ячейки таблицы Table Cell Format. • Match Cell – установка формата по образцу. • Remove All Property Overrides – снятие переопределения свойств. • Data Link… – загрузка диалогового окна Select a Data Link. • Insert – вставка. • Edit Text – изменение текста. • Columns – вставка столбцов: Insert Left – слева, Insert Right – справа, Delete – удаление столбцов, Size Equally – формирование столбцов одного размера. • Rows – вставка строк: Insert Above – выше, Insert Below – ниже, Delete – удаление строк, Size Equally – формирование строк одного размера. • Merge – объединение ячеек: All – всех, By Row – по строкам, By Column – по столбцам. • Unmerge – разделение ячеек. • Properties – загрузка палитры свойств объектов PROPERTIES. При выделении ячеек таблицы загружается редактор таблиц Table (рис. 10.9), содержащий следующие инструменты.  Рис. 10.9. Редактор таблиц • Insert Row above – вставка ряда выше. • Insert Row below – вставка ряда ниже. • Delete Row(s) – удаление ряда. • Insert Column to Left – вставка столбца слева. • Insert Column to Right – вставка столбца справа. • Delete Column(s) – удаление столбца. • Merge cells – объединение ячеек: All – всех, By Row – по строкам, By Column – по столбцам. • Unmerge cells – разделение ячеек. • Background fill – заливка фона ячеек. • Cell Borders… – загрузка диалогового окна определения свойств границ ячеек Cell Border Properties. • Alignment – выравнивание: · Top Left – вверх влево; · Top Center – вверх по центру; · Top Right – вверх вправо; · Middle Left – посередине влево; · Middle Center – посередине по центру; · Middle Right – посередине вправо; · Bottom Left – вниз влево; · Bottom Center – вниз по центру; · Bottom Right – вниз вправо. • Locking – блокировка. • Data Format… – загрузка диалогового окна определения формата ячейки таблицы Table Cell Format. • Insert Block… – загрузка диалогового окна Insert a Block in a Table Cell, предназначенного для вставки блока в ячейку таблицы. • Insert Field… – загрузка диалогового окна Field, позволяющего выбрать такие категории полей, как дата и время, документ, объекты, печать, подшивка, связи и пр. • Insert Formula – вставка формулы: · Sum – сумма; · Average – среднее; · Count – количество; · Cell – ячейка; · Equation – уравнение. • Manage Cell Content… – управление содержанием ячейки. • Match Cell – установка формата по образцу. • Cell Styles – определение стиля ячеек. • Link Cell… – загрузка диалогового окна Select a Data Link. • Download changes from source file – загрузка изменений из файла. |
|
||
|
Главная | Контакты | Нашёл ошибку | Прислать материал | Добавить в избранное |
||||
|
|
||||
