|
||||
|
|
Глава 11 Команды оформления чертежей Штриховка Штрихование – это заполнение указанной области по определенному образцу. При этом можно выбрать один из способов определения контуров штриховки: указать точку в области, ограниченной объектами, или выбрать объекты, окружающие область, либо перетащить образец штриховки на заданный контур с инструментальной палитры или из DesignCenter.  Команда BHATCH, формирующая ассоциативную штриховку, вызывается из падающего меню Draw > Hatch… или щелчком на пиктограмме Hatch… на панели инструментов Draw. При обращении к команде BHATCH загружается диалоговое окно Hatch and Gradient, вкладка Hatch, показанное на рис. 11.1.  Рис. 11.1. Диалоговое окно штриховки В диалоговом окне Hatch and Gradient на вкладке Hatch устанавливаются следующие параметры. • В области Type and pattern – тип и массив штриховки: · Type: – тип штриховки: Predefined – стандартный; User defined – из линий; Custom – пользовательский; · Pattern: – образец штриховки. Удобно пользоваться как раскрывающимся списком, так и диалоговым окном Hatch Pattern Palette (рис. 11.2), которое загружается щелчком на кнопке с многоточием, находящейся справа от списка образцов. В этом диалоговом окне содержатся пиктограммы с графическими образцами различных штриховок. Для выбора образца штриховки достаточно указать его изображение;  Рис. 11.2. Диалоговое окно с образцами штриховки · Swatch: – структура штриховки; · Custom pattern: – образец пользователя. • В области Angle and scale определяются: · Angle: – угол поворота образца штриховки; · Scale: – масштабный коэффициент образца штриховки; · Double – штриховка крест-накрест; · Relative to paper space – относительно листа; · Spacing: – интервал; · ISO pen width: – толщина пера по ISO. • В области Hatch origin определяется исходящая точка штриховки. Выравнивание штриховки можно изменить, указав исходную точку для образца: · Use current origin – использование текущей исходной точки; · Specified origin – указание местоположения исходной точки; · Click to set new origin – щелкнуть для указания новой исходной точки; · Default to boundary extents – по умолчанию до контура; · Store as default origin – исходную точку по умолчанию. • В области Boundaries определяются контуры штриховки. Команда BHATCH позволяет штриховать область, ограниченную замкнутой кривой, как путем простого указания внутри контура, так и путем выбора объектов. При этом контур определяется автоматически, а любые целые примитивы и их составляющие, которые не являются частью контура, игнорируются: · Add: Pick points – определить контур указанием точки выбора; · Add: Select objects – определить контур указанием объектов; · Remove boundaries – исключение островков; · Recreate boundary – восстановление контура; · View Selections – просмотр набора. • В области Options осуществляются настройки: · Associative – ассоциативность штриховки; · Create separate hatches – создание отдельных штриховок; · Draw order: – порядок прорисовки. • В области Islands – островки. В некоторых случаях контур содержит выступающие края и островки, которые можно либо штриховать, либо пропускать. Островками называются замкнутые области, расположенные внутри области штрихования. • В области Boundary retention – сохранение контуров: · Retain boundaries – назначение сохранения контуров; · Object type: – тип объекта: область или полилиния. • В области Boundary set – набор контуров: Current viewport – текущий видовой экран; Existing set – имеющийся набор. • В области Gap tolerance определяется допуск замкнутости в единицах чер тежа. • В области Inherit options – наследование параметров: · Use current origin – использовать текущую исходную точку; · Use source hatch origin – использовать начало исходной штриховки. • Кнопка Preview – просмотр образца перед завершением работы команды BHATCH. • Кнопка Inherit Properties – копирование свойств. Для автоматического определения контура штриховки путем указания точек необходимо нажать кнопку Add: Pick points. При определении нескольких контуров штриховки необходимо выбрать несколько внутренних точек, а затем нажать клавишу Enter. Если AutoCAD определяет, что контур незамкнут или точка находится не внутри контура, то на экране появляется диалоговое окно Boundary Definition Error с сообщением об ошибке. Для выбора любым стандартным способом объектов в качестве контура штриховки необходимо нажать кнопку Add: Select objects. Контуры штриховки могут представлять собой любую комбинацию отрезков, дуг, окружностей, двумерных полилиний, эллипсов, сплайнов, блоков и видовых экранов пространства листа. Каждый из компонентов контура должен хотя бы частично находиться в текущем виде. По умолчанию AutoCAD определяет контуры путем анализа всех замкнутых объектов рисунка. Когда штрихование производится нормальным стилем Normal, островки остаются незаштрихованными, а вложенные островки штрихуются, как показано на рис. 11.3. При этом штрихование производится внутрь, начиная от внешнего контура. Если обнаружено внутреннее пересечение, штрихование прекращается, а на следующем пересечении возобновляется. Таким образом, данный стиль задает штрихование областей, отделенных от внешней части нечетным числом замкнутых контуров; области, отделенные четным числом контуров, не штрихуются.  Рис. 11.3. Пример контура, заштрихованного нормальным стилем При использовании игнорирующего Ignore и внешнего стиля Outer штриховка аналогичного контура выглядит иначе (рис. 11.4, 11.5). Стиль Ignore задает штрихование всей области, ограниченной внешним контуром, без учета вложенных контуров. При использовании стиля Outer штрихование производится от внешнего контура и окончательно прекращается при первом обнаруженном пересечении.  Рис. 11.4. Пример контура, заштрихованного игнорирующим стилем  Рис. 11.5. Пример контура, заштрихованного внешним стилем Стили Normal, Ignore и Outer устанавливаются в области Islands диалогового окна Hatch and Gradient. Если на пути линии штриховки встречаются текст, атрибут, форма, полоса или закрашенная фигура и данный объект входит в набор контуров, AutoCAD не наносит на него штриховку. В результате, например, читаемость текста, размещенного внутри заштрихованного контура, не ухудшается. Если же перечисленные объекты также нужно заштриховывать, следует воспользоваться стилем Ignore. Выбор образца штриховки можно осуществить в окне инструментальной палитры, перетащив образец штриховки на заданный контур. Довольно эффектно использование градиентной заливки, состоящей из оттенков одного цвета или представляющей собой плавный переход из одного цвета в другой. Градиентные заливки применяются для украшения чертежей, создавая эффект отражающегося от объекта света. При этом заливка наносится так же, как и сплошная, и может иметь ассоциативную связь с контурами областей, а значит – автоматически обновляться при изменении контура.  Команда GRADIENT, формирующая градиентную заливку, вызывается из падающего меню Draw > Gradient… или щелчком на пиктограмме Gradient… на панели инструментов Draw. При обращении к команде GRADIENT загружается диалоговое окно Hatch and Gradient, вкладка Gradient, показанное на рис. 11.6.  Рис. 11.6. Диалоговое окно градиентной заливки На вкладке Gradient диалогового окна Hatch and Gradient устанавливаются следующие параметры. • В области Color определяется цветовое решение: · One color – использование одного цвета; · Two color – использование двух цветов; · Кнопка … – загрузка диалогового окна выбора цвета Select Color. • В области Orientation определяется ориентация градиентной заливки: · Centered – по центру; · Angle: – угол наклона. Остальные параметры аналогичны параметрам вкладки Hatch диалогового окна Hatch and Gradient.
   Контур  Команда BOUNDARY, формирующая контур, вызывается из падающего меню Draw > Boundary…. При обращении к команде BOUNDARY загружается диалоговое окно Boundary Creation, показанное на рис. 11.7, где устанавливаются следующие параметры. • Кнопка Pick Points предназначена для указания внутренних точек контура. • Island detection – режим определения островков. • Область Boundary retention предназначена для указания параметров сохранения контуров: · Retain Boundaries – установка режима сохранения контуров; · Object type: – тип объекта: Region – область; Polyline – полилиния. • Область Boundary set предназначена для определения набора контуров: · Current viewport – создает набор контуров из всех объектов, находящихся в границах текущего видового экрана; Existing set – имеющийся набор; · кнопка New предназначена для создания набора контуров.  Рис. 11.7. Диалоговое окно создания контура Область Областью называются плоские замкнутые объекты, которые образуются из нескольких двумерных объектов.  Команда REGION формирует область и вызывается из падающего меню Draw > Region или щелчком на пиктограмме Region на панели инструментов Draw. Над созданными областями можно производить следующие операции: • объединять несколько областей в одну; • формировать область с помощью вычитания нескольких областей; • получать область путем пересечения нескольких областей; • рассчитывать площадь области; • выполнять штрихование и закрашивание областей; • получать информацию о расположении центра масс. Маскировка  Команда WIPEOUT формирует маскирующие объекты и вызывается из падающего меню Draw > Wipeout. Эта команда формирует многоугольники фонового цвета, которыми можно закрывать объекты чертежа. При этом область ограничивается контурами, видимость которых можно включать при редактировании и отключать при печати. Маскирующие объекты можно создавать в пространстве листа для скрытия объектов, находящихся в пространстве модели. Простановка размеров Размеры показывают геометрические величины объектов, расстояния и углы между ними, координаты отдельных точек. В AutoCAD используется 11 видов размеров, которые можно разделить на пять основных типов: линейные, радиальные, угловые, ординатные и длина дуги (рис. 11.8–11.12). Линейные размеры, в свою очередь, делятся на горизонтальные, вертикальные, параллельные, повернутые, ординатные, базовые и размерные цепи. Ниже будут приведены простые примеры нанесения различных типов размеров.  Рис. 11.8. Горизонтальный, вертикальный и параллельный размеры  Рис. 11.9. Базовые размеры  Рис. 11.10. Размерные цепи  Рис. 11.11. Радиальные размеры  Рис. 11.12. Угловые размеры Команды простановки размеров находятся в падающем меню Dimension. Для удобства можно воспользоваться пиктограммами на одноименной панели инструментов (рис. 11.13).  Рис. 11.13. Падающее меню и панель инструментов Dimension В изображения размеров входят следующие составные элементы: • размерная линия – линия со стрелками на концах, выполненная параллельно соответствующему измерению. Как правило, размерные линии помещаются между выносными. Если на короткой размерной линии не хватает места, размерные стрелки или текст размещаются снаружи в зависимости от настроек размерного стиля. Для угловых размеров размерной линией является дуга; • размерные стрелки – стрелки, засечки или произвольный маркер, определяемый как блок, для обозначения концов размерной линии; • выносные линии проводятся от объекта к размерной линии. Могут быть построены перпендикулярно ей или быть наклонными. Формируются только для линейных и угловых размеров (используются, если размерная линия находится вне объекта, на котором проставляется размер); • размерный текст – текстовая строка, содержащая величину размера и другую информацию (например, обозначения диаметра, радиуса, допуска). Это необязательный элемент, то есть его вывод на рисунок можно подавить. Есть возможность принять размер, автоматически вычисленный AutoCAD, или заменить его другим текстом. Если принимается текст по умолчанию, к нему можно автоматически добавить допуски и ввести префикс и суффикс; • выноски используются, если размерный текст невозможно расположить рядом с объектом; • маркер центра – небольшой крестик, отмечающий центр окружности или дуги; • осевые линии – линии с разрывом (штрихпунктирные), пересекающиеся в центре окружности или дуги и делящие ее на квадранты. Все линии, стрелки, дуги и элементы текста, составляющие размер, будут рассматриваться как один геометрический примитив, если установлен режим ассоциативной простановки размеров. Существует три типа ассоциативности между объектами и размерами: • ассоциативные размеры – автоматически изменяют свое положение, ориентацию и значения величин при редактировании геометрических объектов, на которые проставлены эти размеры. Размеры в пространстве листа могут ассоциироваться с объектами в пространстве модели; • неассоциативные размеры – при изменении объектов, на которые проставлены эти размеры, неассоциативные размеры не изменяются; • расчлененные размеры – представляют собой не единый геометрический примитив, а наборы отдельных объектов: линии, стрелки, дуги и элементы текста, составляющие размер. Ассоциативные размеры не могут быть применены для штриховки, мультилинии, двумерных фигур и объектов с ненулевой трехмерной высотой. А также не сохраняется ассоциативность между размером и трехмерным телом после изменения этого объекта. Линейные размеры AutoCAD обеспечивает несколько видов простановки линейных размеров, отличающихся углом, под которым проводится размерная линия.  Команда DIMLINEAR позволяет создавать горизонтальный, вертикальный или повернутый размеры. Команда вызывается из падающего меню Dimension > Linear или щелчком на пиктограмме Linear панели инструментов Dimension. Запросы команды DIMLINEAR:
Если на первый запрос нажать клавишу Enter, команда DIMLINEAR выдает следующие запросы:
Ключи команды DIMLINEAR: • Mtext – позволяет редактировать размерный текст в редакторе многострочного текста. Можно полностью изменить текст или сохранить измеренное значение с помощью угловых скобок <> и при необходимости добавить любой текст до и после скобок; • Text – позволяет редактировать размерный текст; • Angle – позволяет задать угол поворота размерного текста; • Horizontal – определяет горизонтальную ориентацию размера, отмеряет расстояние между двумя точками по оси X; • Vertical – определяет вертикальную ориентацию размера, отмеряет расстояние между двумя точками по оси Y; • Rotated – осуществляет поворот размерной и выносных линий, отмеряет расстояние между двумя точками вдоль заданного направления в текущей ПСК.
   Параллельный размер  С помощью команды DIMALIGNED создается размер, параллельный измеряемой линии объекта; это позволяет выровнять размерную линию по объекту. Размер создается подобно горизонтальному, вертикальному и повернутому, при этом размерная линия расположена параллельно прямой, проходящей через размерные точки. Команда вызывается из падающего меню Dimension > Aligned или щелчком на пиктограмме Aligned на панели инструментов Dimension. Запросы команды DIMALIGNED:
 Длина дуги  С помощью команды DIMARC создается размер длины дуги, указывающий расстояние вдоль дуги или дугового сегмента полилинии (рис. 11.14). Чтобы отличать эти размеры от линейных и угловых, для размеров длины дуги по умолчанию отображается символ дуги. Команда вызывается из падающего меню Dimension > Arc Length или щелчком на пиктограмме Arc Length на панели инструментов Dimension.  Рис. 11.14. Простановка размера длины дуги Запросы команды DIMARC:
Ключи команды DIMARC: • Mtext – загрузка интерфейса мультитекста; • Text – ввод размерного текста; • Angle – ввод угла поворота размерного текста; • Partial – режим указания положения первой и второй точки размера длины дуги; • Leader – режим указания размера длины дуги с линией-выноской. Символ дуги отображается над или перед размерным текстом. Настройка этого параметра осуществляется в Диспетчере размерных стилей или на палитре свойств объектов. Выносные линии данного типа размера могут быть либо ортогональными, либо радиальными. При этом ортогональные выносные линии возможны только в случае, если прилежащий угол дуги меньше 90°. Ординатные размеры Ординатные размеры определяют расстояние по оси координат от базовой точки до образмериваемого объекта (например, до отверстия в детали). Применение таких размеров предохраняет от накапливающихся ошибок, поскольку положение объектов отмеряется от единой базовой точки. Ординатный размер состоит из значения координаты x или y и выноски. Ординатный размер по оси X выражает расстояние от начала координат до объекта вдоль оси X, а ординатный размер по оси Y – соответственно вдоль оси Y. Если указана точка, AutoCAD автоматически определяет, по какой оси проставлять ординатный размер. Такой способ называется автоматическим нанесением ординатных размеров. Текст ординатного размера располагается вдоль выноски независимо от ориентации текста, заданной текущим размерным стилем. Ключи команды позволяют изменять размерный текст и угол его наклона. Выноска-отрезок или каждый сегмент выноски-ломаной отрисовывается перпендикулярно одной из осей координат, поэтому целесообразно включать ортогональный режим ORTHO.  Команда DIMORDINATE позволяет проставлять ординатные размеры. Она вызывается из падающего меню Dimension > Ordinate или щелчком на пиктограмме Ordinate на панели инструментов Dimension. Запросы команды DIMORDINATE:
Ключи команды DIMORDINATE: • Xdatum – режим указания координаты X; • Ydatum – режим указания координаты Y; • Mtext – загрузка интерфейса мультитекста; • Text – ввод размерного текста; • Angle – ввод угла поворота размерного текста. Размер радиуса  Команда DIMRADIUS, позволяющая построить радиус окружности или дуги, вызывается из падающего меню Dimension > Radius или щелчком на пиктограмме Radius на панели инструментов Dimension. Запросы команды DIMRADIUS:
По умолчанию при простановке радиуса текст начинается с символа R.
 Размер радиуса с изломом  Команда DIMJOGGED, позволяющая построить радиус окружности или дуги с изломом, вызывается из падающего меню Dimension > Jogget или щелчком на пиктограмме Jogget на панели инструментов Dimension. Размеры радиусов с изломом, или укороченные размеры радиуса, проставляются в том случае, если центр дуги или круга располагается за пределами листа и его истинное положение не может быть показано. Запросы команды DIMJOGGED:
Переопределением положения центра называется исходная точка размера, заданная в более удобном месте. Размер диаметра  Команда DIMDIAMETER строит диаметр окружности или дуги. Команда вызывается из падающего меню Dimension > Diameter или щелчком на пиктограмме Diameter на панели инструментов Dimension. Запросы команды DIMDIAMETER:
При простановке размера диаметра текст по умолчанию начинается со знака ?. Ключи команды позволяют изменять размерный текст и угол наклона размерного текста. Маркеры центра и осевые линии автоматически появляются в центре дуги или круга, если размер проставляется снаружи, и не наносятся, если размер проставляется внутри круга или дуги, а также в случае, когда маркеры центра отключены. Имеется возможность произвести принудительное размещение размерного текста и линии-выноски внутри круга или дуги.
 Угловые размеры  Команда DIMANGULAR позволяет проставить угловой размер. Она вызывается из падающего меню Dimension > Angular или ооооощелчком на пиктограмме Angular на панели инструментов Dimension. Запросы команды DIMANGULAR:
Если в ответ на первый запрос нажата клавиша Enter, то угловой размер строится по трем точкам. При простановке углового размера текст по умолчанию завершается знаком градуса °. Ключи команды позволяют изменять размерный текст и угол его наклона. Когда угол образован двумя непараллельными прямыми, размерная дуга стягивает угол между ними. Если в этом случае дуга не пересекается с обоими или с одним из образмериваемых отрезков, AutoCAD проводит одну или две выносные линии до пересечения с размерной дугой. Стягиваемый угол всегда меньше 180°.
 Быстрое нанесение размеров  Команда QDIM обеспечивает быстрое нанесение размеров. Она вызывается из падающего меню Dimension > Quick Dimension или щелчком на пиктограмме Quick Dimension на панели инструментов Dimension. Запросы команды QDIM:
Команда QDIM запрашивает лишь указание контуров, на которые необходимо проставить размеры, и требует выбрать тип проставляемых размеров путем установки соответствующего ключа.
 Базовые размеры Базовые размеры и размерные цепи представляют собой последовательность линейных размеров. Базовые размеры – это последовательность размеров, отсчитываемых от одной базовой линии. У размерных цепей начало каждого размера совпадает с концом предыдущего. Перед построением базового размера или цепи на объекте должен быть проставлен хотя бы один линейный, ординатный или угловой размер.  Команда DIMBASELINE позволяет создавать базовые размеры. Вызывается она из падающего меню Dimension > Baseline или щелчком на пиктограмме Baseline на панели инструментов Dimension. Запросы команды DIMBASELINE:
Если предыдущий размер не был линейным или если в ответ на первый запрос была нажата клавиша Enter, то предлагается выбрать линейный размер, который будет использоваться в качестве базового. При этом выдается следующий запрос:
Далее следуют стандартные запросы команды DIMBASELINE.
 Размерная цепь  Команда DIMCONTINUE позволяет создавать последовательную размерную цепь. Команда вызывается из падающего меню Dimension > Continue или щелчком на пиктограмме Continue на панели инструментов Dimension. Запросы команды DIMCONTINUE:
Если предыдущий размер не был линейным или если в ответ на первый запрос была нажата клавиша Enter, то предлагается выбрать линейный размер, который будет использован для продолжения. При этом выдается следующий запрос:
Далее следуют стандартные запросы команды DIMCONTINUE.
 Выноски и пояснительные надписи  Команда MLEADER, предназначенная для построения выноски, вызывается из падающего меню Dimension > Multileader. Запросы команды QLEADER:
Выноской называется линия, соединяющая на рисунке пояснительную надпись с объектом, к которому она относится. Выноски и пояснительные надписи ассоциативны, то есть при редактировании одного из этих объектов соответственно изменяется и другой. Выноску можно начать от любой точки и от любого объекта рисунка. Все свойства выноски, ее цвет, вес линии, масштаб, тип стрелки, размер и пр. определяются установкой текущего размерного стиля для первой размерной стрелки. Для связи пояснительной надписи и выноски применяется короткий отрезок, который называется полкой. Полки ставятся в случае, если отклонение от горизонтального положения превышает 15°. Для точного указания начальной точки выноски следует использовать объектную привязку. Пояснительные надписи могут представлять собой многострочные тексты, рамки допусков формы и расположения поверхностей или вхождения блоков. Они либо строятся с нуля, либо копируются из уже существующих пояснений. Тексты пояснительных надписей вводятся в диалоговом окне Text Formatting.  Параметры пояснения, линии-выноски и стрелки, а также способ расположения текста относительно выноски можно задать в диалоговом окне Multileader Style Manager (рис. 11.15), которое загружается командой MLEADERSTYLE из падающего меню Format > Multileader Style или щелчком на пиктограмме Multileader Style на панели инструментов Styles или Multileader.  Рис. 11.15. Диалоговое окно описания стиля линии-выноски Для создания нового стиля следует, щелкнув на кнопке New…, загрузить диалоговое окно Create New Multileader Style, в котором указывается имя создаваемого стиля и его прототип. Затем загружается диалоговое окно Modify Multileader Style, в котором на вкладке Leader Format настраиваются параметры нового стиля.
 Допуски формы и расположения Допуски формы и расположения проставляются в прямоугольных рамках и показывают отклонения формы, контура, ориентации и расположения элементов чертежа. Допуски формы подразделяются на допуски прямолинейности, плоскостности, округлости, цилиндричности и профиля продольного сечения.  Команда TOLERANCE, предназначенная для формирования допусков формы и расположения, вызывается из падающего меню Dimension > Tolerance… или щелчком на пиктограмме Tolerance… на панели инструментов Dimension. Команда TOLERANCE загружает диалоговое окно Geometric Tolerance, предназначенное для определения параметров допусков формы и расположения. Маркер центра Маркер центра имеет вид крестика для обозначения центра круга или дуги.  Команда DIMCENTER обеспечивает простановку маркера центра круга или дуги и вызывается из падающего меню Dimension > Center Mark или щелчком на пиктограмме Center Mark на панели инструментов Dimension. Запросы команды DIMCENTER:
Размер и видимость маркера центра устанавливаются в диалоговом окне управления размерными стилями Dimension Style Manager. Размер маркера центра равен расстоянию от центра круга или дуги до конца маркера центра. Редактирование размера  Команда DIMEDIT обеспечивает редактирование размера и вызывается щелчком на пиктограмме Dimension Edit на панели инструментов Dimension. Запросы команды DIMEDIT:
Ключи команды DIMEDIT: • Home – вернуть; • New – создание нового текста и загрузка интерфейса мультитекста; • Rotate – поворот размерного текста; • Oblique – наклонить размер. Команда DIMEDIT с ключом Oblique вызывается из падающего меню Dimension > Oblique. Редактирование размерного текста  Команда DIMTEDIT обеспечивает редактирование размерного текста и вызывается щелчком на пиктограмме Dimension Text Edit на панели инструментов Dimension. Запросы команды DIMTEDIT:
Ключи команды DIMTEDIT: • Left – разместить текст слева. Команда DIMTEDIT с ключом Left вызывается из падающего меню Dimension > Align Text > Left; • Right – разместить текст справа. Команда DIMTEDIT с ключом Right вызывается из падающего меню Dimension > Align Text > Right; • Center – разместить текст по центру. Команда DIMTEDIT с ключом Center вызывается из падающего меню Dimension > Align Text > Center; • Home – вернуть. Команда DIMTEDIT с ключом Home вызывается из падающего меню Dimension > Align Text > Home; • Angle – угол. Команда DIMTEDIT с ключом Angle вызывается из падающего меню Dimension > Align Text > Angle. Обновление размера  Команда DIMSTYLE с ключом apply обеспечивает обновление размера и вызывается из падающего меню Dimension > Update или щелчком на пиктограмме Dimension Update на панели инструментов Dimension. Управление размерными стилями Размерный стиль – это поименованная совокупность значений всех размерных переменных, определяющая внешний вид размера на рисунке: стиль стрелок, расположение текста и пр.  Команда DIMSTYLE обеспечивает работу с размерными стилями в диалоговом окне Dimension Style Manager – рис. 11.16. Команда вызывается из падающего меню Dimension > Dimension Style… или щелчком на пиктограмме Dimension Style… на панели инструментов Dimension.  Рис. 11.16. Диалоговое окно управления размерными стилями Диспетчер размерных стилей Dimension Style Manager позволяет выполнить множество различных задач: • Set Current – установить текущий стиль; • New… – создать новый размерный стиль; • Modify… – изменить имеющийся размерный стиль; • Override… – на время переопределить имеющийся размерный стиль; • Compare… – сравнить два размерных стиля или создать перечень всех свойств стиля; • воспользоваться предварительным просмотром размерных стилей рисунка и их свойств; • переименовать размерные стили; • удалить размерные стили. Размерные стили задают внешний вид и формат размеров. Они позволяют обеспечить соблюдение стандартов и упрощают редактирование размеров. Размерный стиль определяет следующие характеристики: • формат и положение размерных линий, линий-выносок, стрелок и маркеров центра; • внешний вид, положение и поведение размерного текста; • правила взаимного расположения текста и размерных линий; • глобальный масштаб размера; • формат и точность основных, альтернативных и угловых единиц; • формат и точность значений допусков. Для нанесения размера программа AutoCAD применяет текущий размерный стиль. По умолчанию в качестве такового используется ISO-25 (International Standards Organization), если пользователем не задан иной. Определение базового размерного стиля следует начать с присвоения ему имени и сохранения. Новый стиль базируется на текущем и включает в себя все последующие изменения расположения размерных элементов, размещения текста и вида пояснительных надписей. Для создания нового размерного стиля необходимо в Диспетчере размерных стилей Dimension Style Manager щелкнуть на кнопке New…. Откроется диалоговое окно Create New Dimension Style, где задается имя создаваемого размерного стиля и его вид. После определения этих параметров на экране появится диалоговое окно New Dimension Style, содержащее семь вкладок. Результат действия каждого параметра, устанавливаемого в этом диалоговом окне, сразу можно просмотреть на образце. • Вкладка Lines (рис. 11.17) позволяет осуществлять: · в области Dimension lines – управление внешним видом размерных линий: задаются цвет, тип, толщина, удлинение размерных линий за выносные линии, шаг в базовых размерах, подавление размерных линий; · в области Extension lines – управление внешним видом выносных линий: задаются цвет, тип первой и второй выносной линии, толщина и подавление выносных линий, их удлинение за размерные линии, отступ выносных линий от объекта, выносные линии фиксированной длины и их длина.  Рис. 11.17. Диалоговое окно определения параметров размерного стиля, вкладка управления линиями • Вкладка Symbols and Arrows (рис. 11.18) позволяет осуществлять настройку параметров символов и стрелок: · в области Arrowheads – управление геометрией размерных стрелок; · в области Center marks – управление формой и размером маркера центра; · в области Arc length symbol – формирование символа длины дуги; · в области Radius jog dimension – формирование ломаной размера радиуса.  Рис. 11.18. Диалоговое окно определения параметров размерного стиля, вкладка управления символами и стрелками • Вкладка Text обеспечивает управление размерным текстом: его стилем, высотой, местоположением относительно размерной линии, зазором между текстом и размерной линией и пр. (рис. 11.19): · в области Text appearance определяются свойства текста; · в области Text placement определяется размещение текста относительно размерных и выносных линий, а также образмериваемого объекта; · в области Text alignment определяется ориентация текста.  Рис. 11.19. Диалоговое окно определения параметров размерного стиля, вкладка управления размерным текстом • Вкладка Fit позволяет установить правила взаимного расположения размерных, выносных линий и текста (рис. 11.20). Здесь же задается глобальный масштаб для размеров: · в области Fit options можно определить, как располагаются текст и стрелки при недостатке места между выносными линиями; · область Text placement предназначена для установки правил перемещения размерного текста, если текст был помещен программой или вручную за пределы выносных линий; · в области Scale for dimension features настраиваются параметры масштабов размерных элементов; · в области Fine tuning управляют подгонкой размерных элементов. 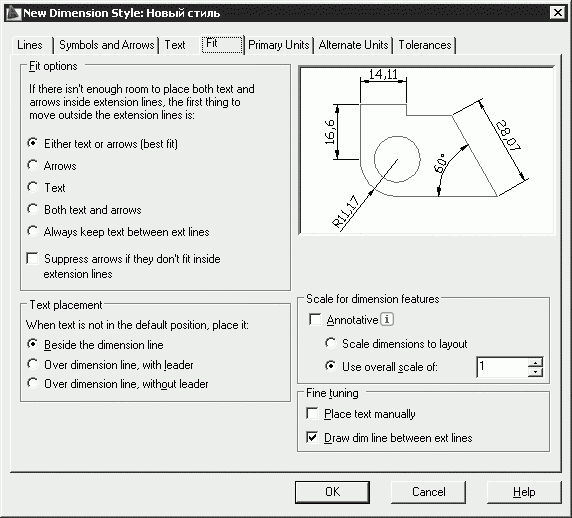 Рис. 11.20. Диалоговое окно определения параметров размерного стиля, вкладка размещения • Вкладка Primary Units позволяет определить формат и точность основных линейных и угловых единиц, вид измеренных значений размеров (рис. 11.21): · в области Linear dimensions задается формат для цепей, линейных, параллельных, ординатных и неугловых базовых размеров; · в области Measurement scale производятся настройки масштаба измерений; · в области Zero suppression устанавливается подавление нулей; · в области Angular dimensions устанавливаются параметры угловых размеров; · в области Zero suppression устанавливается подавление нулей. 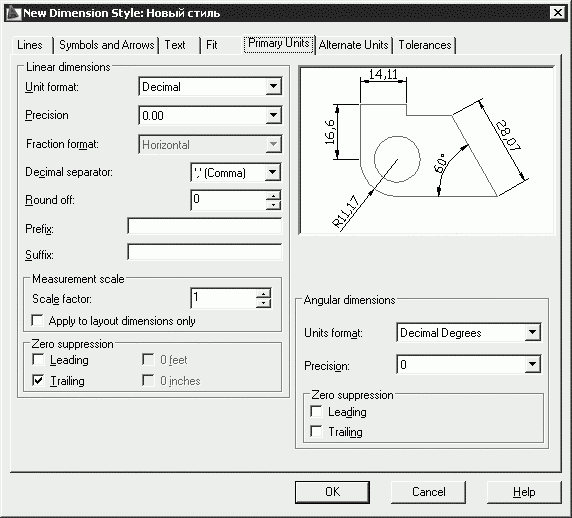 Рис. 11.21. Диалоговое окно определения параметров размерного стиля, вкладка определения основных единиц • Вкладка Alternate Units позволяет определить формат и точность альтернативных единиц, которые используются для обозначения величин размеров в дополнительной системе единиц (рис. 11.22). Обычно с их помощью проставляются значения размеров в метрических единицах, если рисунок выполнен в британской системе, и наоборот. Величина размера в альтернативных единицах наносится в квадратных скобках [] непосредственно после размерного текста в основных единицах. Для нанесения в размерах альтернативных единиц следует установить флажок Display alternate units: · в области Alternate units устанавливается формат единиц, точность, коэффициент пересчета, округление длин, префикс, суффикс; · в области Zero suppression устанавливается подавление нулей; · в области Placement настраивается размещение альтернативных единиц.  Рис. 11.22. Диалоговое окно определения параметров размерного стиля, вкладка определения альтернативных единиц • Вкладка Tolerances управляет параметрами формата и точности простановки допусков, показывающих пределы, в которых может варьироваться размер (рис. 11.23): · в области Tolerance format настраиваются параметры нанесения допусков; · в области Alternate unit tolerance устанавливаются допуски для альтернативных единиц; · в области Zero suppression устанавливается подавление нулей.  Рис. 11.23. Диалоговое окно определения параметров размерного стиля, вкладка простановки допусков
       |
|
||
|
Главная | Контакты | Нашёл ошибку | Прислать материал | Добавить в избранное |
||||
|
|
||||
