|
||||
|
|
Глава 9 Построение сложных объектов Текстовые стили С каждой текстовой надписью в AutoCAD связан некоторый текстовый стиль. При нанесении надписей используется текущий стиль, в котором заданы шрифт, высота, угол поворота, ориентация и другие параметры. В одном рисунке можно создавать и использовать несколько текстовых стилей, причем их быстрое копирование из одного рисунка в другой обеспечивается благодаря Центру управления. Текстовые стили представляют собой неграфические объекты, которые также хранятся в файле рисунка. Все текстовые стили, кроме Standard, пользователь создает по своему желанию. Команды формирования текстовых надписей, создания новых и редактирования имеющихся стилей находятся на панели инструментов Text (рис. 9.1).  Рис. 9.1. Инструменты формирования текстовых надписей  Создание и модификация текстового стиля производятся в диалоговом окне Text Style, вызываемом из падающего меню Format > Text Style... или щелчком на пиктограмме Text Style... на панели инструментов Style (рис. 9.2). Для создания нового стиля необходимо щелкнуть на кнопке New... – при этом будет загружено диалоговое окно New Text Style. Здесь вводится имя создаваемого стиля. Ему присваиваются значения параметров, первоначально заданные текущему текстовому стилю в окне Text Style и, как правило, нуждающиеся в изменении. 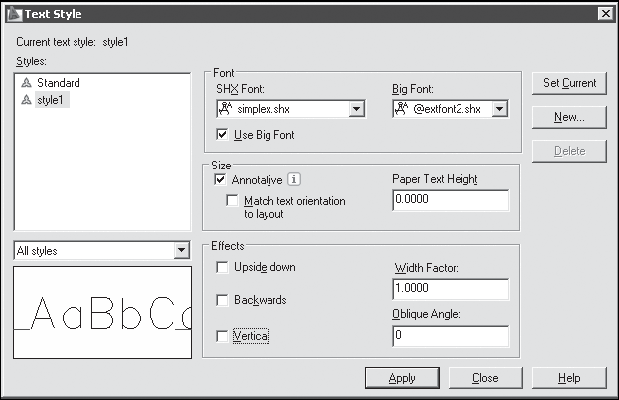 Рис. 9.2. Диалоговое окно текстовых стилей В области Font из раскрывающегося списка SHX Font: следует выбрать подходящий шрифт, определяющий форму текстовых символов (например, simplex.shx). В области Effects доступны следующие параметры: ? Upside down – обеспечивает поворот текста на 180° сверху вниз симметрично горизонтальной оси; ? Backwards – обеспечивает поворот текста на 180° слева направо симметрично вертикальной оси; ? Vertical – обеспечивает вертикальное расположение текста, то есть символы выстраиваются один над другим; ? в поле Width Factor: устанавливается степень сжатия/растяжения текста, то есть масштабный коэффициент; ? в поле Oblique Angle: устанавливается угол наклона символов по отношению к нормали, причем положительным считается угол наклона вправо – по часовой стрелке, а отрицательным – влево, против часовой стрелки. Однострочный текст  Команда DTEXT, формирующая однострочный текст, вызывается из падающего меню Draw > Text > Single Line Text или щелчком на пиктограмме Single Line Text. Команда DTEXT предназначена для создания набора строк, расположенных одна под другой. Переход к следующей строке производится нажатием клавиши Enter. Каждая строка представляет собой отдельный объект, который можно перемещать и форматировать. Запросы команды DTEXT: Current text style: "Standard" Text height: 2.5000 Annotative: Yes – текущий текстовый стиль и высота текста Specify start point of text or [Justify/Style]: – указать начальную точку текста Specify height <default>: – указать высоту текста Specify rotation angle of text <0>: – указать угол поворота текста далее ввести текст. Для завершения работы команды нажать клавишу Enter после пустой строки. Запрос определения высоты Specify height <default>: появляется только в том случае, если при описании текущего текстового стиля высота была задана равной нулю. Ключи команды DTEXT: ? Style – установить текущий стиль; ? Justify – установить режим выравнивания текстовой строки с использованием ключей выравнивания. Ключи команды DTEXT в режиме выравнивания: ? Align – формирует вписанный текст, запрашивая его начальную и конечную точки; ? Fit – формирует вписанный текст, выровненный по ширине и высоте; ? Center – обеспечивает центрирование базовой линии текстовой строки относительно заданной точки; ? Middle – обеспечивает горизонтальное и вертикальное центрирование текстовой строки относительно заданной точки; ? Right – служит для выравнивания текстовой строки по правому краю; ? TL – формирует текстовую строку, выровненную по верхнему и левому краям; ? TC – формирует текстовую строку, выровненную по верхнему краю и центрированную по горизонтали; ? TR – создает текстовую строку, выровненную по верхнему и правому краям; ? ML – формирует текстовую строку, центрированную по вертикали и выровненную по левому краю; ? MC – формирует текстовую строку, центрированную по вертикали и по горизонтали относительно средней точки; ? MR – предназначен для центрирования текстовой строки по вертикали и выравнивания по правому краю; ? BL – формирует текстовую строку, выровненную по нижнему и левому краям; ? BC – создает текстовую строку, выровненную по нижнему краю и центрированную по горизонтали; ? BR – формирует текстовую строку, выровненную по нижнему и правому краям. Многострочный текст  Команда МТЕХТ, формирующая многострочный текст, вызывается из падающего меню Draw > Text > Multiline Text... или щелчком кнопкой мыши на пиктограмме Multiline Text... на панели инструментов Draw. Запросы команды MTEXT: Current text style: "Standard" Text height: 10.0000 Annotative: Yes – текущий текстовый стиль и высота текста Specify first corner: – указать первый угол окна абзаца Specify opposite corner or [Height/Justify/Line spacing/Rotation/Style/Width/Columns]: – указать противоположный угол окна абзаца или соответствующий ключ Ключи команды MTEXT: ? Height – высота; ? Justify – выравнивание; ? Line spacing – межстрочный интервал; ? Rotation – поворот; ? Style – стиль; ? Width – ширина; ? Columns – колонки текста. После указания размеров абзаца загружается редактор многострочного текста, содержащий панель форматирования текста Text Formatting и контекстное меню (рис. 9.3).  Рис. 9.3. Редактор многострочного текста Блок Блоком называется совокупность связанных объектов рисунка, обрабатываемых как единый объект. Формирование часто используемых объектов может быть произведено всего один раз. Затем они объединяются в блок и при построении чертежа выполняют роль «строительных материалов». Применяя блоки, легко создавать фрагменты чертежей, которые будут неоднократно требоваться в работе. Создание блока  Команда BLOCK формирует блок для использования его только в текущем рисунке. Она вызывается из падающего меню Draw > Block > Make... или щелчком на пиктограмме Make Block на панели инструментов Draw. В результате открывается диалоговое окно Block Definition – рис. 9.4. При создании описания блока в диалоговом окне Block Definition следует: ? в поле Name: ввести уникальное имя создаваемого блока; ? в области Base point задать координаты базовой точки вставки или нажать кнопку Pick point для выбора базовой точки с помощью мыши; 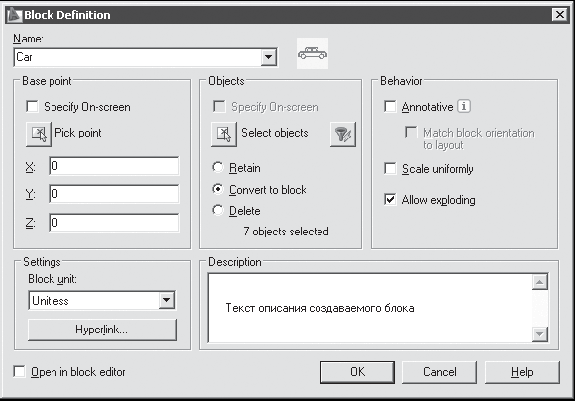 Рис. 9.4. Диалоговое окно описания блока ? в области Objects выделить объекты и задать способ обработки выбранных объектов после создания описания блока; ? в области Behavior сделать следующие настройки: Scale uniformly – одинаковый масштаб; Allow exploding – разрешить расчленение; ? в области Settings сделать следующие настройки: в поле Block unit: установить единицы блока; с помощью кнопки Hyperlink… загрузить диалоговое окно вставки гиперссылки Insert Hyperlink; ? в поле Description ввести текстовые пояснения для облегчения идентификации и поиска блока впоследствии; ? Open in block editor – открыть в редакторе блоков. Описание блока сохраняется в текущем рисунке. Вставка блока  Команда INSERT осуществляет вставку в текущий чертеж предварительно определенных блоков или существующих файлов рисунков в качестве блока. Команда INSERT вызывается из падающего меню Insert > Block... или щелчком на пиктограмме Insert на панели инструментов Draw. При этом загружается диалоговое окно Insert (рис. 9.5), позволяющее настроить следующие параметры вставки блока. 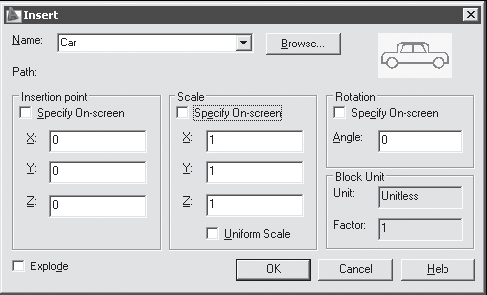 Рис. 9.5. Диалоговое окно вставки блока ? В поле Name: указывается имя вставляемого блока. ? В области Insertion point определяется точка вставки. ? В области Scale определяется масштаб. ? В области Rotation определяется угол поворота. При вставке одного рисунка в другой AutoCAD обрабатывает вставленный рисунок так же, как и обычное вхождение блока. Разбиение блока  Команда EXPLODE разбивает блок на составляющие его объекты. Команда EXPLODE вызывается из падающего меню Modify > Explode или щелчком на пиктограмме Explode на панели инструментов Modify. При включении блока в чертеж AutoCAD обрабатывает его как графический примитив. Для обеспечения работы с его отдельными составляющими блок необходимо разбить или «взорвать». Это можно сделать и в момент вставки его в рисунок, установив в диалоговом окне Insert флажок Explode. |
|
||
|
Главная | Контакты | Нашёл ошибку | Прислать материал | Добавить в избранное |
||||
|
|
||||
