|
||||
|
|
Глава 7 Штриховка и градиент • Выбор шаблона штриховки • Выбор градиента • Определение границ штриховки и градиента • Перетаскивание штриховки • Редактирование штриховки и градиента • Резюме Штриховкой называется рисунок, заполняющий область или замкнутый контур. Штриховка используется в чертежах самого различного назначения. Например, в машиностроительных чертежах штриховка может применяться для обозначения разреза и типа материала конструкции. Кроме того, в AutoCAD можно выделять области закрашиванием, то есть с помощью так называемых градиентных заливок. Работа со штриховкой во многом схожа с работой с градиентом, поэтому практически все написанное в этой главе о штриховке относится и к градиентным заливкам. Процесс создания штриховки в AutoCAD максимально автоматизирован. Пользователю нет необходимости вычерчивать все линии по отдельности. По большому счету для нанесения штриховки достаточно выбрать шаблон и определить границы заштриховываемой области. Объектами, ограничивающими область штриховки, могут быть линии, окружности, дуги, полилинии, трехмерные грани и видовые экраны. Причем вся штриховка в этом случае представляет собой один объект, то есть является блоком. Еще одним важным свойством штриховки является ее ассоциативность: штриховка привязывается к границам заштриховываемой области и в случае изменения этой области также принимает новые размеры. На практике это означает, что, если понадобится подкорректировать размеры заштрихованного изображения детали, необходимости в создании новой штриховки не будет, так как штриховка автоматически «подстроится» под новые очертания контура. Шаблоном штриховки называется рисунок, заполняющий заштриховываемую область. Шаблоны штриховки хранятся в файлах acad.pat и acadiso.pat. Кроме того, у пользователей есть возможность создавать собственные шаблоны штриховки, которые следует сохранять в файлах с произвольным именем и расширением PAT.
Рассмотрим этапы создания штриховки и градиента более подробно. Выбор шаблона штриховки Чтобы приступить непосредственно к созданию штриховки, щелкните на кнопке Hatch (Штриховка) на вкладке Home (Основная) в группе Draw (Черчение) ленты или на панели инструментов Draw (Черчение), запустив тем самым выполнение команды BHATCH.
После запуска команды BHATCH на экране появляется диалоговое окно Hatch and Gradient (Штриховка и градиент) (рис. 7.1). В этом окне производятся все действия, связанные с выбором и нанесением штриховки и градиента.  Рис. 7.1. Диалоговое окно Hatch and Gradient (Штриховка и градиент) В раскрывающемся списке Type (Тип) можно выбрать один из трех вариантов шаблона штриховки: • Predefined (Стандартный) – позволяет выбрать шаблон штриховки из списка; • User defined (Из линий) – дает возможность задать свой шаблон штриховки; • Custom (Пользовательский) – позволяет выбрать шаблон штриховки из ранее созданных пользователем. В AutoCAD присутствует достаточно большой набор штриховок. Если в списке Type (Тип) выбрано значение Predefined (Стандартный), то нужный шаблон штриховки можно указать в поле Pattern (Шаблон). При этом выбранная штриховка демонстрируется в поле Swatch (Образец). Однако есть и более удобный способ задания шаблона штриховки: щелкните на кнопке с многоточием, расположенной возле поля Pattern (Шаблон). На экране появится диалоговое окно Hatch Pattern Palette (Палитра шаблонов штриховки) (рис. 7.2).  Рис. 7.2. Диалоговое окно Hatch Pattern Palette (Палитра шаблонов штриховки) В этом окне есть четыре вкладки, содержащие различные шаблоны штриховки, изображенные в виде небольших рисунков с названиями. На вкладках ANSI и ISO расположены шаблоны штриховки стандартов ANSI и ISO соответственно. Вкладка Other Predefined (Другие стандартные) содержит самые разнообразные шаблоны штриховки, поддерживаемые программой. На вкладке Custom (Пользовательский) находятся шаблоны, созданные пользователями и хранящиеся в файлах с расширением PAT. Если вы ранее не создавали собственные штриховки, то эта вкладка будет пустой. Чтобы выбрать штриховку, щелкните кнопкой мыши на соответствующем изображении, а затем нажмите кнопку OK. Вы вернетесь в диалоговое окно Hatch and Gradient (Штриховка и градиент), где можно будет изменить другие параметры. Из раскрывающегося списка Angle (Угол) выбирают угол наклона линий штриховки. Это значение прибавляется к тому углу, который уже присутствует в выбранном шаблоне штриховки. Например, если выбран шаблон, в котором линии проведены под углом 45°, и вы укажете такое же значение в списке Angle (Угол), то на чертеже получите линии штриховки, проведенные вертикально. С помощью раскрывающегося списка Scale (Масштаб) задают коэффициент масштабирования штриховки. При значении 1, которое выбрано по умолчанию, штриховка вычерчивается так, как определена в шаблоне. Обычно коэффициент масштабирования выбирают пропорционально размерам чертежа. При слишком малом коэффициенте масштабирования область штриховки почти полностью закрашивается, а при чрезмерно большом линии штриховки могут быть не видны. Флажок Relative to paper space (Относительно пространства листа) позволяет масштабировать рисунок штриховки пропорционально единицам пространства листа. Этот параметр доступен, только если вы запускаете команду штриховки, находясь на вкладке Layout (Лист). Установкой флажка Relative to paper space (Относительно пространства листа) изменяется значение переменной HPSCALE. Раскрывающийся список ISO pen widht (Толщина пера ISO) становится активным, если выбран шаблон штриховки стандарта ISO. При указании в этом списке какой-либо толщины линии такое же значение автоматически подставляется и в список Scale (Масштаб). Некоторыми особенностями выделяется шаблон штриховки SOLID (Сплошная), находящийся на вкладке Other Predefined (Другие стандартные) диалогового окна Hatch Pattern Palette (Палитра шаблонов штриховки). Этот шаблон заполняет область сплошной заливкой определенного цвета. При выбранном шаблоне SOLID (Сплошная) не доступен ни один из элементов в области Angle and scale (Угол и масштаб) окна Hatch and Gradient (Штриховка и градиент), а в раскрывающемся списке Swatch (Образец) можно указать цвет заливки. По умолчанию выбрано значение ByLayer (По слою). Выбрав в раскрывающемся списке Type (Тип шаблона) пункт User defined (Из линий), можно определить свой рисунок штриховки. В этом случае штриховка будет создана на основе линий, находящихся на определенном расстоянии и с заданным интервалом и углом наклона. Значение угла наклона линий штриховки выбирают в раскрывающемся списке Angle (Угол), а расстояние между линиями задают в поле Spacing (Интервал). При желании можно установить флажок Double (Крест-накрест), и тогда изображение будет дополнено пересекающимися линиями. При выборе из списка Type (Тип шаблона) пункта Custom (Пользовательский) становится активным список Custom pattern (Настраиваемый шаблон). Здесь можно выбрать шаблоны штриховки, хранящиеся в файлах, отличных от acad.pat и acadiso.pat. Кроме того, в этом случае можно задать угол наклона и коэффициент масштабирования. Нередко, кроме шаблона штриховки, необходимо задать исходную точку, с которой начнет вычерчиваться штриховка. Задать расположение такой точки можно в области Hatch origin (Исходная точка штриховки). Если переключатель установлен в положение Use current origin (Использовать текущую исходную точку), в качестве начальной будет использоваться точка, заданная системной переменной (по умолчанию это точка с координатами (0; 0)). Установка переключателя в положение Specified origin (Указанная исходная точка) позволяет задать начальную точку самостоятельно. После нажатия кнопки Click to set new origin (Щелкните, чтобы задать новую исходную точку) становится активным поле чертежа, где можно щелчком указать исходную точку шаблона штриховки. Установив флажок Default to boundary extents (По умолчанию до контура), можно активизировать раскрывающийся список, в котором выбирают расположение исходной точки относительно контура заштриховываемого объекта: вверху, внизу, слева, справа или по центру. Положение точки демонстрируется с помощью голубого крестика на небольшом рисунке справа. Пример того, как будет выглядеть штриховка AR-BRSTD в зависимости от положения исходной точки, показан на рис. 7.3.  Рис. 7.3. Штриховка при различных положениях исходной точки Установка флажка Store as default origin (Исходная точка по умолчанию) позволяет сохранить измененные параметры в качестве настроек по умолчанию, так что они будут применяться ко всем создаваемым штриховкам. Выбор градиента При заполнении градиентом область закрашивается плавно изменяющимся цветом. Градиент позволяет создавать на двухмерном чертеже эффект падающего на поверхность света, тем самым имитируя трехмерность объекта (рис. 7.4).  Рис. 7.4. Градиентная заливка создает иллюзию освещенного трехмерного объекта Параметры градиентной заливки устанавливают на вкладке Gradient (Градиент) диалогового окна Hatch and Gradient (Штриховка и градиент) (рис. 7.5). Чтобы вызвать это диалоговое окно с открытой вкладкой Gradient (Градиент), следует щелкнуть на кнопке Gradient (Градиент) на вкладке Home (Основная) в группе Draw (Черчение) ленты или на панели инструментов Draw (Черчение), запустив тем самым команду GRADIENT.  Рис. 7.5. Вкладка Gradient (Градиент) окна Hatch and Gradient (Штриховка и градиент) Чтобы выбрать цвет градиентной заливки, необходимо щелкнуть на кнопке с многоточием. Откроется диалоговое окно Select Color (Выбор цвета), в котором можно указать необходимый цвет градиентной заливки. По умолчанию переключатель в окне Hatch and Gradient (Штриховка и градиент) установлен в положение One color (Один цвет), что позволяет закрашивать область одним цветом, плавно переходящим либо в светлое (ползунок Shade/ Tint (Темнее/Светлее) установлен в крайнее правое положение), либо в темное (ползунок установлен в крайнее левое положение) пятно. Перемещением ползунка Shade/Tint (Темнее/Светлее) в центр можно добиться равномерного закрашивания области одним цветом. Чтобы определить двухцветный градиент, установите переключатель в положение Two color (Два цвета). Область Color (Цвет) приобретет несколько иной вид – появится дополнительное поле для выбора второго цвета. При установленном флажке Centered (По центру) градиент располагается симметрично. При снятии этого флажка градиентная заливка смещается влево и вверх. Как и в случае со штриховкой, в раскрывающемся списке Angle (Угол) задается угол наклона заливки. Рассмотрим более подробно, как определить параметры сине-желтой градиентной заливки. 1. Откройте вкладку Gradient (Градиент) диалогового окна Hatch and Gradient (Штриховка и градиент). 2. Установите переключатель в положение Two color (Два цвета). По умолчанию в списке Color 1 (Цвет 1) выбран синий цвет, а в списке Color 2 (Цвет 2) – желтый. Оставьте эти настройки без изменений. 3. Щелкнув на одном из девяти квадратов, выберите образец градиентной заливки. Например, выберите первый квадрат слева во втором ряду, если в дальнейшем вы собираетесь придать «объем» окружности. 4. Снимите флажок Centered (По центру), чтобы придать эффект света, падающего слева сверху. При необходимости измените значение в поле Angle (Угол). Определение границ штриховки и градиента После того как вы определились с видом штриховки, необходимо указать границы заштриховываемой области. Выбрать такую область можно двумя методами: • указать любую точку, принадлежащую заштриховываемой области; • задать контур, предназначенный для штриховки, путем выбора составляющих его объектов. Нередко штриховку требуется нанести на область чертежа достаточно простой конфигурации: например, необходимо полностью заштриховать прямоугольник, представляющий собой один объект. В этом случае нет принципиальных отличий, каким способом задавать заштриховываемую область: указанием точки внутри области или же заданием контура. Однако внутри заштриховываемого объекта могут находиться замкнутые области (островки), которые штриховать не требуется. Тогда определение границ штриховки несколько усложняется. Указание внутренней точки Чтобы определить контур указанием внутренней точки, нужно щелкнуть в окне Hatch and Gradient (Штриховка и градиент) на кнопке Add: Pick points (Добавить: указание точек), после чего диалоговое окно скроется и вам необходимо будет указать точку, принадлежащую заштриховываемой области. Особенность этого метода определения границ штриховки состоит в том, что после указания внутренней точки программа автоматически определяет и выделяет контур штриховки. При использовании данного метода контур штриховки обязательно должен быть замкнутым и полностью отображаться на экране, иначе при попытке заштриховать незамкнутую область появится сообщение об ошибке (рис. 7.6). При этом программа пытается показать место, где возникает проблема. Конечные точки в этом месте обводятся красными окружностями.  Рис. 7.6. Программа не может определить границы штриховки Следует отметить, что обойти данное ограничение можно, указав допустимый зазор в области Gap tolerance (Допустимый зазор) (чтобы получить доступ к этому параметру, щелкните на кнопке More Options (Дополнительные параметры)  расположенной в правом нижнем углу окна Hatch and Gradient (Штриховка и градиент)). После щелчка на кнопке Add: Pick points (Добавить: указание точек) диалоговое окно исчезнет с экрана и программа выдаст следующий запрос: Pick internal point or [Select objects/remove Boundaries]: Selecting everything… Selecting everything visible… Analyzing the selected data… Analyzing internal islands… Выберите области, которые необходимо заштриховать. Отменить выделение последней выбранной области можно вводом команды U с клавиатуры. Чтобы завершить выбор областей, предназначенных для нанесения штриховки, нажмите клавишу Enter, после чего вы вернетесь в диалоговое окно Hatch and Gradient (Штриховка и градиент). Когда область штриховки задается указанием внутренней точки, отдельно определять островки нет необходимости, так как в этом случае программа находит все внутренние области автоматически. Если же необходимо проигнорировать какие-либо островки, то есть заштриховать их принудительно, можно исключить эти области вручную с помощью кнопки Remove boundaries (Удаление контуров), которая становится активной после указания внутренней точки заштриховываемой области. Определение контуров объектов Еще один метод позволяет определить границы штриховки, выбирая объекты вручную. Для этого необходимо щелкнуть на кнопке Add: Select objects (Добавить: выбор объектов). Диалоговое окно свернется, и в командной строке появится запрос: Select objects or [picK internal point/remove Boundaries]: Программа предоставляет возможность указать объекты, составляющие контур. После того как вы выберете следующий объект, нажмите клавишу Enter, чтобы вернуться в диалоговое окно. Несложно заметить, что в этом случае контур не создается программой автоматически, а указывается пользователем. Поэтому применять этот метод целесообразнее, если граница состоит из отдельного объекта. Кроме того, нужно следить за тем, чтобы контур был замкнутым и образующие его объекты не пересекались, иначе программа может некорректно определить границы штриховки (рис. 7.7). 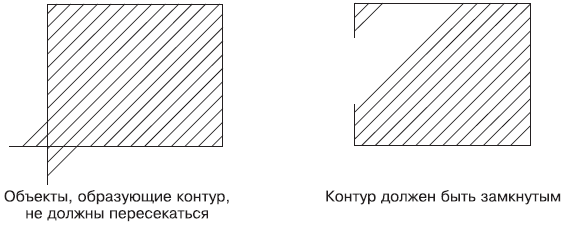 Рис. 7.7. Некорректное определение границ штриховки В случае определения границ штриховки путем указания внешнего контура все содержащиеся внутри этого контура островки также заштриховываются. Если же необходимо отказаться от штриховки каких-либо областей, то помимо внешнего контура следует указывать и эти внутренние области. Тогда вид полученной штриховки будет зависеть от настроек в области Islands (Островки) диалогового окна Hatch and Gradient (Штриховка и градиент). Чтобы получить доступ к этим параметрам, щелкните на кнопке More Options (Дополнительные параметры)  расположенной в правом нижнем углу. Правка границ Кроме двух кнопок, с помощью которых можно определить границы штриховки, в области Boundaries (Контуры) присутствует еще несколько параметров, позволяющих изменять контуры штриховки. Кнопка Remove boundaries (Удаление контуров) позволяет принудительно удалять островки. При определении границ путем указания внутренней точки островки, так же как и внешний контур, обнаруживаются автоматически, и впоследствии решение о том, заштриховывать эти внутренние области или нет, программа принимает на основании настроек в области Islands (Островки). Если же необходимо заштриховать какие-либо островки принудительно, то есть независимо от указанных настроек, то следует нажать кнопку Remove boundaries (Удаление контуров) и выделить эти островки вручную. Если таким способом выбрать все области, находящиеся внутри заштриховываемого контура, то результат штриховки будет таким же, как если бы переключатель в области Islands (Островки) был установлен в положение Ignore (Игнорировать) – будет заштрихована вся внешняя область. Кнопка Recreate boundary (Восстановить контур) восстанавливает контур вокруг штриховки, то есть создает и ассоциирует с выбранной штриховкой полилинию или область. После щелчка на кнопке View Selections (Просмотр выделенного) диалоговое окно Hatch and Gradient (Штриховка и градиент) исчезает с экрана, что позволяет просмотреть выделенные на чертеже контуры штриховки. Эта кнопка недоступна, если на рисунке не выбран ни один контур. Кроме рассмотренных, в диалоговом окне Hatch and Gradient (Штриховка и градиент) находятся следующие параметры. • Установите флажок Annotative (Аннотационный) в области Options (Параметры), чтобы штриховка была аннотационной. Впоследствии вы сможете регулировать вид такой штриховки с помощью масштаба аннотации. Если захотите больше узнать о свойстве аннотации, щелкните на кнопке  • Как уже отмечалось, в AutoCAD по умолчанию создается ассоциативная штриховка, которая привязывается к тем объектам, к которым она была применена, что в большинстве случаев очень удобно. Если же необходимо создать не ассоциативную штриховку, следует снять флажок Associative (Ассоциативный). Если установить флажок Annotative (Аннотационный), то отключить свойство ассоциативности вы уже не сможете. • Установка флажка Create separate hatches (Создание раздельных штриховок) означает, что штриховка каждой несвязанной области будет представлять собой отдельный объект. Редактировать штриховку таких областей можно по отдельности. • Раскрывающийся список Draw order (Порядок черчения) позволяет выбрать способ вывода штриховки: на заднем плане, на переднем плане, позади границ, впереди границ или в неопределенном порядке. По умолчанию штриховка размещается позади границ, то есть при щелчке на контуре штриховки выделяется именно контур, а не штриховка. • Полезной функцией является копирование настроек шаблона штриховки. После щелчка на кнопке Inherit Properties (Копирование свойств) диалоговое окно временно исчезает с экрана, а указатель мыши приобретает вид кисточки. Чтобы скопировать тип, угол наклона, масштаб и шаг понравившегося шаблона штриховки, щелкните на нем кнопкой мыши. После этого вновь появится окно Hatch and Gradient (Штриховка и градиент) с заданными параметрами выбранной штриховки. Перед тем как окончательно заштриховать какой-либо объект, иногда полезно узнать, как будет выглядеть штриховка на чертеже. Для этого выполните следующие действия. 1. Щелкните на кнопке Preview (Просмотр), расположенной в левом нижнем углу диалогового окна Hatch and Gradient (Штриховка и градиент). Программа отобразит область чертежа с нанесенной, но еще не зафиксированной штриховкой. 2. Если полученные результаты вас устраивают, щелкните правой кнопкой мыши, чтобы окончательно нанести штриховку, или нажмите клавишу Esc, если необходимо изменить какие-либо настройки. На экране вновь появится диалоговое окно Hatch and Gradient (Штриховка и градиент). 3. После внесения необходимых изменений нажмите кнопку OK, чтобы заштриховать объект, или кнопку Cancel (Отмена), чтобы отказаться от размещения штриховки и закрыть диалоговое окно. Дополнительные параметры Чтобы получить доступ к дополнительным настройкам, необходимо щелкнуть на кнопке More Options (Дополнительные параметры)  расположенной в правом нижнем углу окна Hatch and Gradient (Штриховка и градиент) (рис. 7.8).  Рис. 7.8. Дополнительные параметры штриховки и градиента Как уже говорилось, островками называются замкнутые области, находящиеся внутри заштриховываемого контура. В области Islands (Островки) можно определить, каким образом будут заштриховываться эти внутренние объекты. Состояние флажка Island detection (Обнаружение островков) определяет, будет ли вообще программа искать островки. Если этот флажок установлен, с помощью переключателя Island display style (Тип обнаружения островков) можно определить вид заштрихованного изображения: • Normal (Обычный) – в этом случае внутренние области заштриховываются через одну: внешняя область заштриховывается, следующая за ней внутренняя область – нет, следующая область заполняется штриховкой и т. д.; • Outer (Внешний) – заштриховывается только внешняя область, а все внутренние островки остаются незаштрихованными; • Ignore (Игнорировать) – наличие внутренних островков игнорируется, заштриховывается вся выделенная область, независимо от того, как выделяются объекты.
При определении контура путем указания внутренней точки вокруг штриховки автоматически создается замкнутый контур в виде полилинии, который впоследствии удаляется. Если установить флажок Retain boundaries (Сохранение контуров), то этот контур будет сохранен, то есть, кроме самой штриховки, на чертеже появится еще и ее контур. В раскрывающемся списке Object type (Тип объекта) выбирают вид создаваемого для контура объекта – полилиния или область. По умолчанию при использовании кнопки Add: Pick points (Добавить: указание точек) для определения границ штриховки программа анализирует все объекты, находящиеся на текущем видовом экране, чтобы обозначить границы штриховки. На больших чертежах это может занять много времени, но у вас есть возможность создать новый набор объектов, который будет анализироваться при обнаружении контуров. Для этого необходимо нажать кнопку New (Новый), расположенную в области Boundary set (Установка границы). При этом диалоговое окно временно исчезнет с экрана и у вас появится возможность выбрать объекты, которые необходимо включить в новый набор контуров. Изменение настроек в области Gap tolerance (Допустимый зазор) позволяет заштриховать незамкнутые области. По умолчанию параметру Tolerance (Зазор) присвоено значение 0 – в этом случае заштриховать можно только замкнутый контур. Однако это значение можно изменять в пределах от 0 до 50 0 0 в единицах чертежа, что задает максимальную величину зазора между объектами, при которой контур будет считаться замкнутым. Ввод значения в поле Tolerance (Зазор) эквивалентен такому же изменению переменной HPGAPTOL. В области Inherit options (Наследовать параметры) можно определить, что следует использовать при копировании свойств штриховки: текущую исходную точку или исходную точку штриховки. Разобравшись с параметрами штриховки, присутствующими в окне Hatch and Gradient (Штриховка и градиент), приступим к практическим действиям по созданию штриховки. 1. Откройте файл 0 7_01.dwg, имеющийся на компакт-диске, прилагаемом к книге, и сохраните его в своей рабочей папке. 2. Нажмите кнопку Hatch (Штриховка) на вкладке Home (Основная) в группе Draw (Черчение) ленты или на панели инструментов Draw (Черчение), вызвав тем самым команду BHATCH. Можно также выполнить команду меню Draw > Hatch (Черчение > Штриховка). На экране появится диалоговое окно Hatch and Gradient (Штриховка и градиент). 3. Щелкните на кнопке с тремя точками возле поля Pattern (Шаблон). Откроется окно Hatch Pattern Palette (Палитра шаблонов штриховки). 4. Перейдите на вкладку ANSI и выберите шаблон штриховки ANSI31. Нажмите кнопку OK, чтобы вернуться в предыдущее окно. 5. В раскрывающемся списке Scale (Масштаб) выберите значение 2. Щелкните на кнопке More Options (Дополнительные параметры), чтобы получить доступ к дополнительным настройкам. Установите переключатель Island display style (Тип обнаружения островков) в положение Normal (Обычный). 6. Нажмите кнопку Add: Pick points (Добавить: указание точек): временно активизируется графическая область. Щелкните кнопкой мыши внутри левой части детали, а затем нажмите клавишу Enter, чтобы завершить выделение области. 7. В диалоговом окне Hatch and Gradient (Штриховка и градиент) нажмите кнопку Preview (Просмотр), чтобы увидеть, как будет выглядеть штриховка: две внутренние окружности должны быть незакрашены. Затем нажмите клавишу Esc, чтобы вернуться в диалоговое окно, и в случае необходимости измените настройки штриховки. 8. Примените штриховку, щелкнув на кнопке OK (рис. 7.9).  Рис. 7.9. Результат нанесения штриховки Перетаскивание штриховки Нанести штриховку на чертеж можно и другим способом – перетаскиванием готового шаблона штриховки в замкнутую область на чертеже. Перетащить штриховку можно с палитры Tool Palettes (Инструментальные палитры) либо DesignCenter (Центр управления). С помощью палитры DesignCenter (Центр управления) можно открыть любой файл PAT, содержащий шаблон штриховки, выполнить предварительный просмотр и перетащить нужный шаблон на чертеж, то есть нанести штриховку. Центр управления следует использовать, когда у вас есть шаблоны штриховки, хранящиеся в собственных файлах PAT. Рассмотрим более подробно, как заштриховать объект таким способом. Чтобы вызвать палитру DesignCenter (Центр управления) (рис. 7.10), щелкните кнопкой мыши на одноименной кнопке  на панели инструментов Standard (Стандартная) или нажмите сочетание клавиш Ctrl+2.  Рис. 7.10. Палитра DesignCenter (Центр управления) с шаблонами штриховки На вкладке Folders (Папки) укажите расположение файла, содержащего нужный шаблон штриховки, то есть файла с расширением PAT. В правой части окна появятся миниатюрные изображения всех шаблонов штриховки, находящихся в выбранном файле.
Перетащите штриховку из правой части палитры DesignCenter (Центр управления) в замкнутую область на чертеже. Однако еще проще наносить штриховку и градиентную заливку, воспользовавшись палитрой Tool Palettes (Инструментальные палитры) (рис. 7.11), на которой уже присутствуют готовые шаблоны. Чтобы ее вызвать, нажмите кнопку Tool Palettes Window (Окно инструментальных палитр)  на панели инструментов Standard (Стандартная) или нажмите сочетание клавиш Ctrl+3.  Рис. 7.11. Вкладка Hatches and Fills (Штриховки и заливки) инструментальной палитры Перейдите на вкладку Hatches and Fills (Штриховки и заливки) и перетащите понравившийся шаблон штриховки или градиента в замкнутый объект на чертеже. Если вы собираетесь часто использовать какой-либо шаблон штриховки, отсутствующий на инструментальной палитре, перетащите его сюда с палитры DesignCenter (Центр управления). Конечно, во многих случаях использование центра управления и инструментальной палитры значительно экономит время при нанесении штриховки. Однако таким образом можно изменить меньшее количество настроек, чем при использовании диалогового окна Hatch and Gradient (Штриховка и градиент). Доступ к настройкам можно получить с помощью панели Quick Properties (Краткие свойства) (рис. 7.12), которая должна появиться сразу после выделения штриховки на чертеже. Если этого не произошло, то, выделив штриховку, щелкните правой кнопкой мыши и выберите пункт Quick Properties (Краткие свойства).  Рис. 7.12. Панель Quick Properties (Краткие свойства) с настройками штриховки Если предоставляемых свойств окажется недостаточно, то после выделения штриховки, выбрав в контекстном меню пункт Properties (Свойства), вы откроете палитру, содержащую большее количество настроек (рис. 7.13).  Рис. 7.13. Палитра Properties (Свойства) с настройками штриховки В принципе, способ нанесения штриховки существенной роли не играет, так как в дальнейшем созданную штриховку можно легко отредактировать. Редактирование штриховки и градиента Чтобы приступить к редактированию штриховки, выполните команду меню Modify > Object > Hatch (Редактирование > Объект > Штриховка), запустив тем самым команду HATCHEDIT. После появления запроса Select hatch object: выберите штриховку для редактирования, щелкнув на одной из ее линий. Откроется диалоговое окно Hatch Edit (Редактирование штриховки) (рис. 7.14). Его можно также вызвать, дважды щелкнув на рисунке штриховки либо выбрав пункт Hatch Edit (Редактирование штриховки) в контекстном меню штриховки.  Рис. 7.14. Диалоговое окно Hatch Edit (Редактирование штриховки) Диалоговое окно Hatch Edit (Редактирование штриховки) отличается от окна Hatch and Gradient (Штриховка и градиент) только несколькими параметрами. Поэтому, если вы научились наносить штриховку, то ее редактирование не составит труда. В окне Hatch Edit (Редактирование штриховки) можно изменять любые настройки штриховки: масштаб, угол наклона линий, рисунок и пр., то есть все параметры, которые задавались при ее создании. Кроме того, можно изменять контуры штриховки, и вследствие своей ассоциативности она будет принимать новые очертания. Однако при удалении и подрезании контура или, например, перемещении штриховки отдельно от контура штриховка теряет свою ассоциативность. И об этом не следует забывать. Однако существует способ, при котором штриховку можно редактировать вместе с контуром. По умолчанию программа настроена так, что при выделении штриховки контур заштрихованного объекта не выделяется и наоборот – при выделении контура выделяется только он, но не штриховка. Однако можно сделать так, что штриховка и ее граница будут рассматриваться как единый объект. Щелкните правой кнопкой мыши на свободном месте чертежа и выберите в контекстном меню пункт Options (Параметры). В открывшемся диалоговом окне Options (Параметры) перейдите на вкладку Selection (Выделение) и установите флажок Associative Hatch (Ассоциативная штриховка). После этого штриховку и границу можно будет редактировать одновременно. Однако помните, что теперь при удалении, например, штриховки контур также исчезнет с чертежа, так как эти два объекта всегда будут выделяться вместе. Установка флажка Associative Hatch (Ассоциативная штриховка) присваивает переменной PICKSTYLE значение 2. Кроме того, штриховку можно подрезать. В качестве режущей грани может выступать любой объект, пересекающий штриховку. После подрезания штриховка остается ассоциативным объектом. Чтобы изменить настройки градиента, в диалоговом окне Hatch Edit (Редактирование штриховки) перейдите на вкладку Gradient (Градиент) и измените параметры по своему усмотрению. Как и в случае со штриховкой, в изменении настроек градиента нет ничего сложного – такие же параметры задаются и при его создании. Резюме Создание штриховки в AutoCAD максимально упрощено. Фактически все, что требуется от пользователя, – указать шаблон штриховки и правильно определить границы заштриховываемой области. При этом присутствует возможность изменения большого количество параметров для гибкой настройки штриховки. Кроме того, область можно заполнить не только штриховкой, но и градиентной заливкой. Причем изменить настройки штриховки и градиентной заливки можно как в процессе их создания, так и путем редактирования существующих объектов. |
|
||
|
Главная | Контакты | Нашёл ошибку | Прислать материал | Добавить в избранное |
||||
|
|
||||
