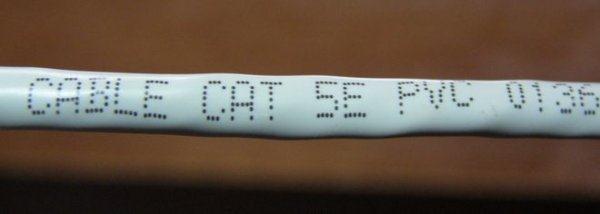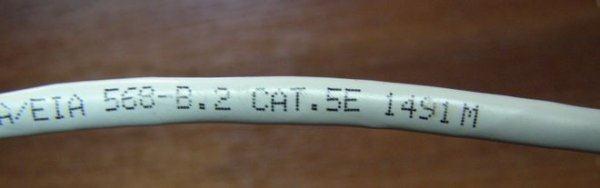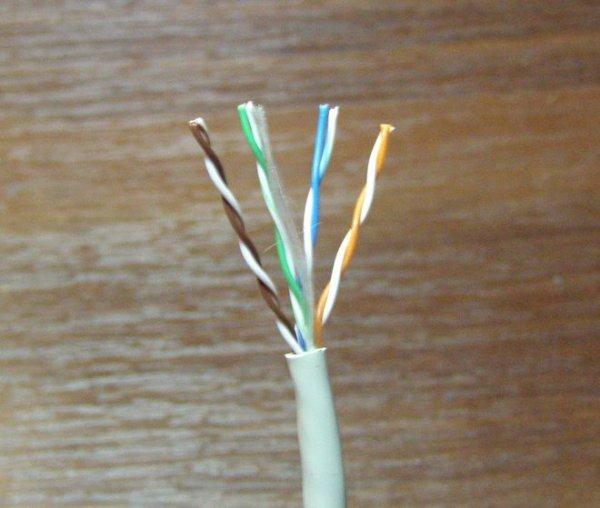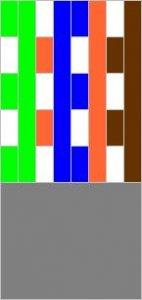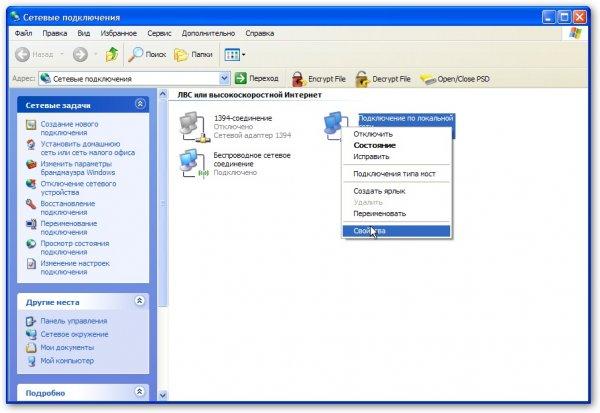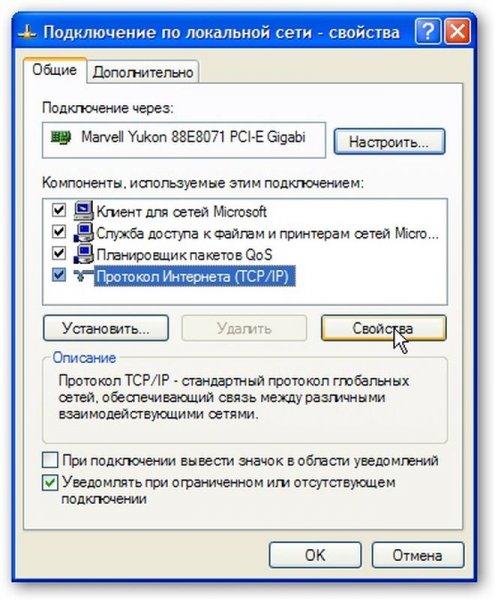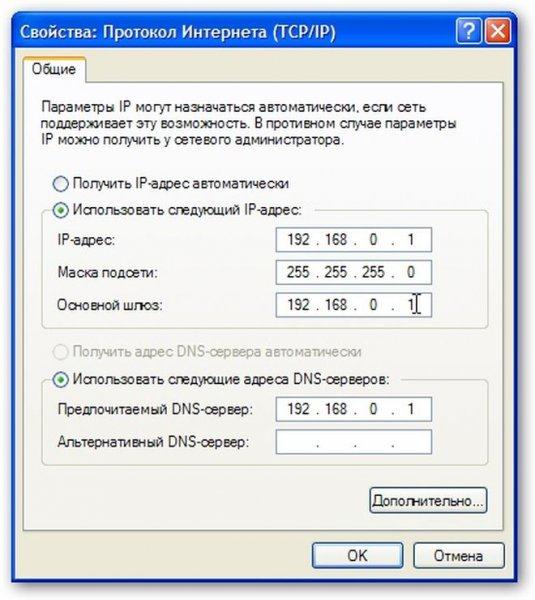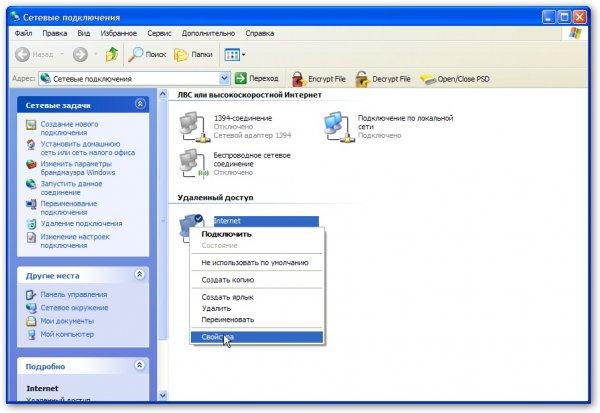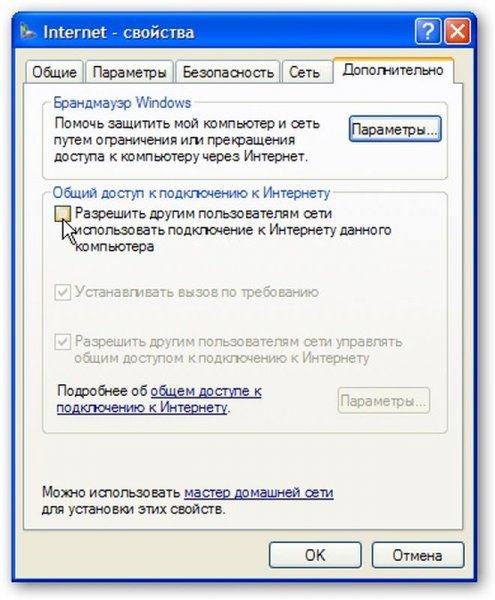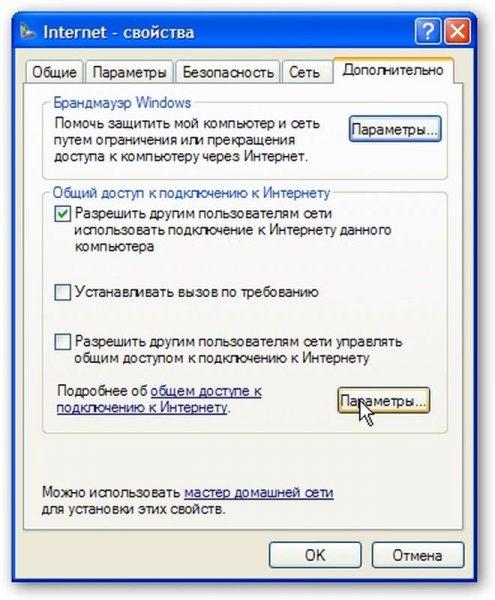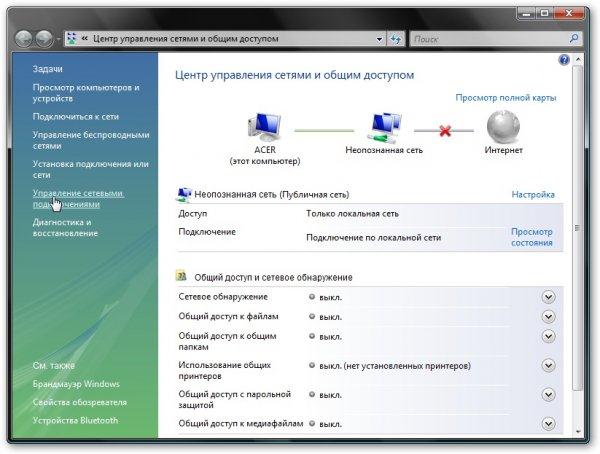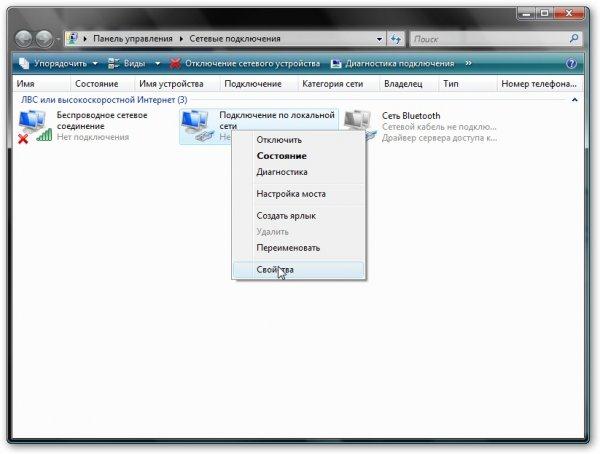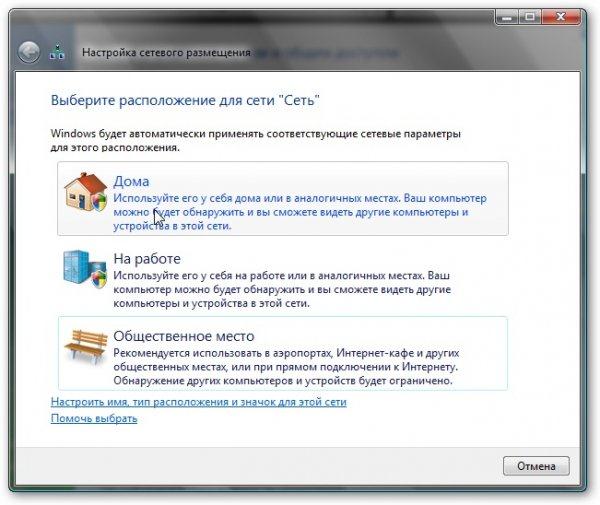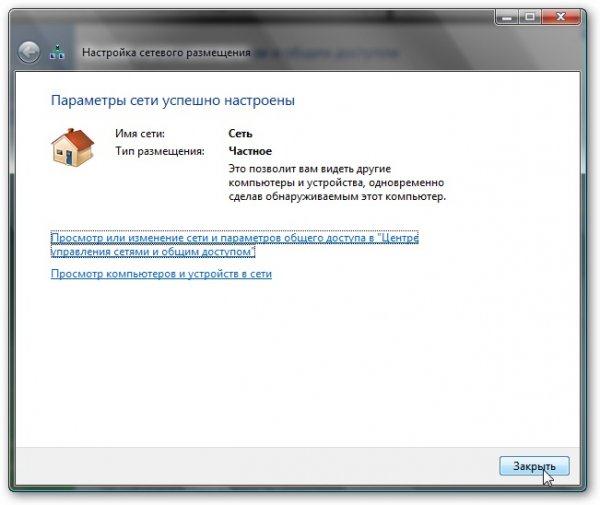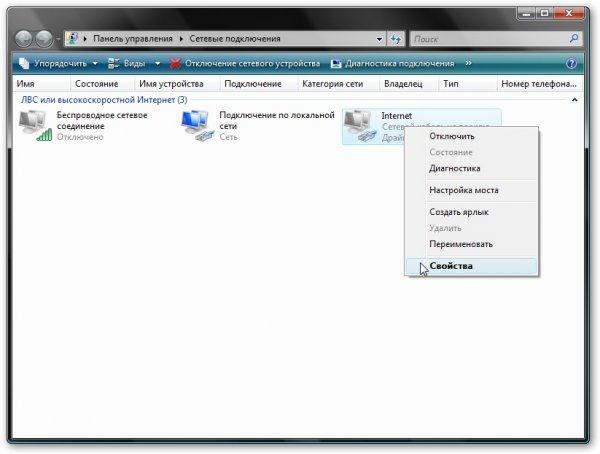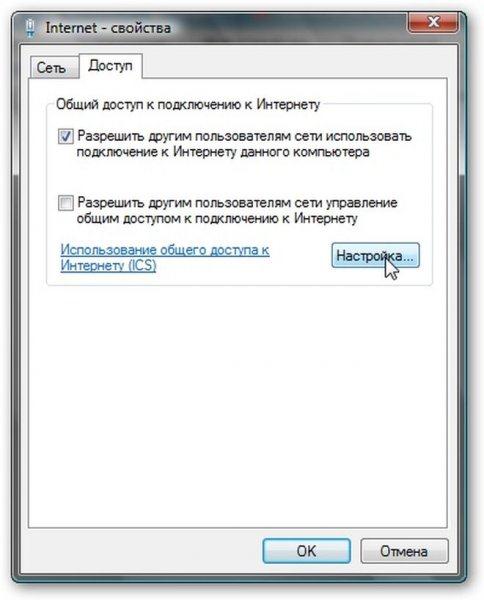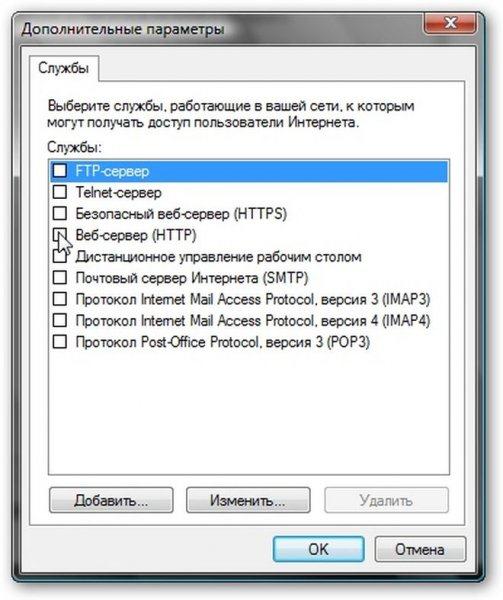|
||||
|
|
Компьютерные сети. Обжимка кабелей, настройка подключений и общий доступ к Интернету Немножко о кабеляхЛюбая проводная сеть начинается с кабелей и сети Ethernet не исключение. Поэтому рассмотрение подключение к сетям Ethernet нужно начинать с кабелей. В качестве кабеля в сетях Ethernet изначально использовался коаксиальный кабель в двух вариациях: «тонкий» и «толстый». По своему строению чем-то напоминает кабель от телевизионной антены. Максимальное расстояние составляло 185 М (для «тонкого») и 500 М (для «толстого»). Максимальная скорость — 10 МБит/сек в полудуплексном режиме. Сейчас на смену коаксиальному кабелю пришла витая пара. Она обеспечивает скорости от 10 Мбит/сек до 1000 Мбит/сек. Важным преимуществом считается поддержка полнодуплексного режима, когда данные могут передаватся в две стороны одновременно. В этом случае отпадает проблема коллизий. В этом же материале будет рассмотрены только соединения на базе витой пары. Она состоит из оболочки и четырех пар проводов, которые определенным образом скручены. Шаг скрутки для каждой пары свой. Это сделано для того, чтобы минимизировать затухание сигнала в кабеле. Максимальное расстояние — 100 М (хотя на практике оно больше ) Существует несколько категорий таких кабелей: CAT-3 (сейчас почти не используется), CAT-5, CAT-5E (с поддержкой скоростей в 1000 Mбит/сек), CAT-6 итд. Отличия сводятся в основном к максимальной полосе пропускания. Наиболее распостраненными и дешевыми являются кабели категории CAT-5E.
Разьем для подключения к сетям Ethernet носит название RJ-45, чем-то напоминает разьем для подключения телефонов. Тот называется RJ-11 Существет 3 типа кабелей: — STP (экранированный кабель, каждая из 4 пар имеет собственный экран из фольги + все 4 пары замотаны в фольгу) — ScTP (экранированный кабель, все 4 пары замотаны в фольгу). Выглядит примерно так:
— UTP (неэкранированный). Этот кабель имеет примерно такой вид:
Технология Ethernet предусматривает два основных типа кабелей: — прямой (служит для подключения ноутбука/ПК к коммутаторам (свичам), концентраторам (хабам), роутеров к коммутаторам и концентраторам) — кроссовер (служит для подключения ноутбука/ПК к ноутбуку/ПК, ноутбука/ПК к роутеру, роутера к роутерам, коммутаторов к коммутаторам или концентраторам) Различаются эти кабели по способу подключения к разьему. Рассмотрим этот вопрос более-детально: Есть две основных схемы расположения проводников в разьеме: TIA/EIA 568A и 568B. В кабеле 4 пары имеют разные цвета: оранжевый, зеленый, синий и коричневый. Вот схема расположения проводников в разьеме для стандарта 568A:
А вот схема и для 568B:
Вот так выглядят кабеля уже с разьемами. Слева 568A, а справа 568B:
Так вот. Если на одном конце кабеля проводники расположены по одной схеме, а на другом конце — по другой, то это будет кабель типа кроссовер, который используется в основном для подключения ноутбука/ПК к ноутбуку или ПК. Другими словами, если на одном конце кабеля проводники расположены по стандарту 568A, а на другом — по стандарту 568В, то это будет кроссовер Если же на обеих концах проводники будут размещены одинаково — или по схеме 568А, или по схеме 568В, то это будет прямой кабель, который используется в основном для подключения ноутбука/ПК к коммутаторам (свичам) Обжимка кабеля
Опишу процес обжимки кабеля. Для этого нам понадобится: — сам кабель (0.1–0.3$/метр. Покупаем с запасом) — разьемы RJ-45 (продаются примерно по 0.05-0.15$/штучка. Покупаем с запасом) Они имеют примерно такой вид:
— колпачки (если нужно). Выглядят они так:
— обжимные клещи (стоят примерно 10–20$)
Когда все что нужно будет у Вас — можно начинать. Первым делом снимаем часть внешней изоляции. Нужно отрезать примерно 12 мм. Некоторые клещи имеют для этого специальный нож. Кабель зажимается и прокручивается:
После окончания процедуры, получаем примерно такой результат:
Теперь перед нами стоит самая «интересная» часть — расположить проводники в правильном порядке согласно схемам 568А или 568B. Сильно разматывать проводники не рекомендуется. Это может привести к увеличениям потерь в кабеле. На небольших расстояниях это можно не учитывать. Чтобы проще было разместить проводники, можно воспользоватся самим разьемом. Там есть канавки, которые помогают выпрямить и расположить провода. Когда проводники будут расположены как надо — их края подрезаем, чтобы они были примерно одинаковой длинны. Для схемы размещения 568В:
Когда проводники расположили и подрезали, можно надевать сам разьем. Стоит следить, чтобы все проводники попали в «свои» канавки и чтобы были до конца засунуты:
Когда кабель засунут в разьем, можно обжимать. Для этого нам нужны специальные клещи:
Вот и все. Теперь можно подключать кабель. Если все сделано правильно, кабель нигде не перебит, разьемы правильно закреплены и сетевые карточки работают, то должа загорется зеленая лампочка на сетевой карточке:
Когда с подключением разобрались, можно переходить к настройкам интерфейса. Настройка подключения в Windows XP Заходим на страничку Сетевые подключения, щелкаем правой кнопкой мышки на Подключении к локальной сети (название может быть самое разное, важно, чтобы то подключение использовало Вашу Ethernet-карточку) и щелкаем на Свойства
В свойствах подключения выбираем Протокол Интернета (TCP/IP) и нажимаем на Свойства:
На этой страничке указываем IP-адрес, маску подсети, адреса DNS-сервера и шлюза. Если ПК или ноутбук планируется использовать как шлюз, который подключен к Интернету и через него должны другие ПК/ноутбуки в сети выходить в Интернет — указываем IP-адрес192.168.0.1
Организация доступа в Интернет для компьютеров в сети через одно подключение: Чтобы другие компьютеры или ноутбуки имели доступ к Интернету, используя одно подключение, нужно на компьютере, через который необходимо организовать доступ, зайти в свойства этого подключения:
Потом переходим на вкладку Дополнительно и ставим галочку возле Разрешить другим пользователям сети…
Вот и все. Теперь пользователи локальной сети, к которой подключен этот компьютер, смогут пользоватся Интернетом. Для этого в их настройках подключения нужно прописать в поляхШлюз и DNS-сервер адрес 192.168.0.1. IP-адреса могут быть любыми с диапазона 192.168.0.2… 192.168.0.254 Если у Вас в сети есть серверы, к которым необходим доступ из Интернета, то жмем на кнопку Параметры:
На страничке, которая появится, указываем к каким серверам нужен доступ из Интернета:
На этой страничке укаываем куда перенаправлять запросы с такого-то порта:
Теперь пользователи Интернета смогут получать доступ к Вашему внутреннему HTTP-серверу Настройка подключения в Windows Vista/7 Сначала запускаем Центр управления сетями и общим доступом. Щелкаем слева на Управление сетевыми подключениями:
Заходим на страничку Сетевые подключения, щелкаем правой кнопкой мышки на Подключении к локальной сети (название может быть другим, нужно чтобы то подключение использовало Вашу Ethernet-карточку) и щелкаем на Свойства
В свойствах подключения выбираем в списке Протокол Интернета (TCP/IP) и нажимаем на Свойства:
На этой страничке указываем IP-адрес, маску подсети, адреса DNS-сервера и шлюза. Если ПК или ноутбук планируется использовать как шлюз, который подключен к Интернету и через него должны другие ПК/ноутбуки в сети выходить в Интернет — указываем IP-адрес192.168.0.1, если нужно просто обьеденить в сеть — можно указывать и другой IP
Щелкаем ОК. Если все указано верно, то Windows Vista предложит выбрать сетевое расположение. Согласно ему будут применятся различные политики безопасности. Для домашней сети — выбираем соответствующий пункт:
Вот и результат:
Когда шлюз (компьютер, через который происходит выход в Сеть, согласно настройкам у него IP 192.168.0.1) будет включен — тогда доступ в Интернет появится и для даного ноутбука или ПК. Организация доступа в Интернет для компьютеров в сети через одно подключение: Чтобы другие компьютеры или ноутбуки в Вашей сети имели доступ к Интернету, используя одно подключение, нужно на компьютере, через который необходимо организовать доступ, зайти в свойства подключения к Интернету:
На вкладке Доступ ставим галочку возле Разрешить другим пользователям..:
Вот и все. Осталось только настроить другие компьютеры в сети для работы через это соединение. Для этого нужно в их настройках подключений указать IP-адрес этого компьютера в поле Шлюз и DNS-сервер. Все компьютеры, естественно, должны быть в одной сети. Если у Вас в сети есть серверы, к которым необходим доступ из Интернета, то жмем на кнопку Настройка…, выбираем необходимые серверы (или добавляем свои):
И указываем куда перенаправлять запросы:
|
|
||
|
Главная | Контакты | Нашёл ошибку | Прислать материал | Добавить в избранное |
||||
|
|
||||