|
|||||||||||||
|
|
Глава 2. Создание отчетов 2.1. Создание отчетов в BPwin 2.1.1. Встроенные шаблоны отчетов Существует три способа создания отчетов в BPwin 4.0: с помощью встроенных шаблонов; с помощью Report Template Builder; с помощью RPTwin. Для создания отчетов по функциональной модели можно также использовать генераторы отчетов третьих фирм, например Crystal Reports. Отчеты на основе встроенных шаблонов можно создать, выбрав из меню Tools/Reports необходимый тип шаблона. Всего имеется семь типов шаблонов отчетов: Model Report. Этот отчет уже упоминался в 1.2.1. Он включает информацию о контексте модели - имя модели, точку зрения, область, цель, имя автора, дату создания и др. Diagram Report. Отчет по конкретной диаграмме. Включает список объектов: работ, стрелок, хранилищ данных, внешних ссылок и т. д. Diagram Object Report. Наиболее полный отчет по модели. Может включать полный список объектов модели: работ, стрелок с указанием их типа и др. - и свойства, определяемые пользователем. Activity Cost Report. Отчет о результатах стоимостного анализа. Будет рассмотрен ниже. Arrow Report. Отчет по стрелкам. Может содержать информацию из словаря стрелок, информацию о работе-источнике, работе-назначении стрелки и информацию о разветвлении и слиянии стрелок. DataUsage Report. Отчет о результатах связывания модели процессов и модели данных. (Будет рассмотрен ниже.) Model Consistency Report. Отчет, содержащий список синтаксических ошибок модели. Синтаксические ошибки IDEF0 с точки зрения BPwin разделяются на три типа: первых, это ошибки, которые BPwin выявить не в состоянии. Например, синтаксис IDEF0 требует, чтобы имя работы было выражено отглагольным существительным ("Изготовление изделия", "Обслуживание клиента", "Выписка счета" и т. д.), а имя стрелки также должно быть выражено существительным. BPwin не позволяет анализировать синтаксис естественного языка (английс кого и русского) и смысл имен объектов и поэтому игнорирует ошибки этого типа. Выявление таких ошибок - ручная работа, которая ложится на плечи аналитиков и должна контролироваться руководителем проекта. Ошибки второго типа BPwin просто не допускает. Например, каждая грань работы предназначена для определенного типа стрелок. BPwin просто не позволит создать на диаграмме IDEF0 внутреннюю стрелку, выходящую из левой грани работы и входящую в правую грань.
Рис. 2.1.1. Отчет Model Consistency Report Третий тип ошибок BPwin позволяет допустить, но детектирует их. Полный их список можно получить в отчете Model Consistency Report. Список ошибок может содержать, например, неименованные работы и стрелки (unnamed arrow, unnamed activity), несвязанные стрелки (unconnected border arrow), неразрешенные стрелки (unresolved (square tunneled) arrow connections) и т. д. Пример отчета Model Consistency Report приведен на рис. 2.1.1. При выборе пункта меню, который соответствует какому-либо отчету, появляется диалог настройки отчета. Для каждого из семи типов отчетов он выглядит по-своему. Рассмотрим типичный диалог Arrow Report (рис. 2.1.2).
Рис. 2.1.2. Диалог Arrow Report Раскрывающийся список Standart Reports позволяет выбрать один из стандартных отчетов. Стандартный отчет - это запоминаемая комбинация переключателей, флажков и других элементов управления диалога. Для создания собственного стандартного отчета необходимо задать опции отчета, ввести имя отчета в поле списка выбора и щелкнуть по кнопке New. BPwin сохраняет информацию о стандартном отчете в файле BPWINRPT.INI. Все определения этого файла доступны из любой модели. Единственное ограничение - свойства, определяемые пользователем (User-Defined Properties). Они сохраняются в виде указателя и поэтому доступны только из "родной" модели. Стандартный отчет можно изменить (кнопка Update) или удалить (кнопка Delete). В правом верхнем углу диалога находится группа управляющих элементов для выбора формата отчета. Доступны следующие форматы: Labeled - отчеты включают метку поля, затем, в следующей строке, печатается содержимое поля; Fixed Column - каждое поле печатается в собственной колонке; Tab-Comma Delimited - каждое поле печатается в собственной колонке. Колонки разделяются знаком табуляции или запятыми; DDE Table - данные передаются по протоколу DDE в приложение, например в MS Word или Excel; RPTwin - отчет создается в формате RPTwin - специализированного генератора отчетов, который входит в поставку BPwin. Опция Ordering (на отчете по стрелкам отсутствует) сортирует данные по какому-либо значению. Опция Multi-Valued Format регулирует вывод полей в отчете при группировке данных: Repeating Group - детальные данные объединяются в одно поле, между значениями вставляется +. Filled — дублирование данных для каждого заголовка группы; Header (опция по умолчанию) - печатается заголовок группы, затем - детальная информация. 2.1.2. Создание отчетов с помощью Report Template Builder Собственный шаблон отчета можно создать с помощью диалога Report Template Builder. Пункт меню Tools/Reports Builder вызывает диалог Report Templates (рис. 2.1.3). Кнопка New служит для создания нового шаблона, кнопка Edit - для редактирования существующего. Список выбора Output Туре позволяет задать формат результата выполнения отчета. Отчет может быть экспортирован в текстовый формат, RTF и HTML. Кнопка Run позволяет выполнить отчет.
Рис. 2.1.3. Диалог Report Templates Щелчок по кнопке New или Edit вызывает диалог диалога Report Template Builder (рис. 2.1.4).
Рис. 2.1.4. Диалог Report Template Builder Смысл кнопок панели управления диалога Report Template Builder приведен в табл. 2.1.1. Диалог Report Template Builder содержит два списка и панель инструментов. В левой части диалога содержится список типов объектов модели, в правой - список секций отчета и свойств объектов, включенных в отчет. Таблица 2.1.1. Кнопки панели управления диалога Report Template Builder (слева направо)
Для создания новой секции отчета необходимо выбрать тип объекта модели и щелкнуть по кнопке
Рис. 2.1.5. Диалог Properties В результате выполнения отчет экспортируется либо в текстовый файл формата RTF или в файл формата HTML (рис. 2.1.6).
Рис. 2.1.6. Результат выполнения отчета 2.2. Создание отчетов в RPTwin 2.2.1. Создание нового отчета RPTwin является специализированным генераторам отчетов, который позволяет создавать качественные отчеты по моделям процессов и данных. К сожалению, в RPTwin не входит в поставку BPwin 4.0, однако создавать отчеты с его помощью можно предварительно установив его на том же компьютере, что и BPwin 4.O. Функциональность RPTwin позволяет создавать не просто отчеты презентационного качества, что само по себе очень важно. Включение в RPTwin более 40 функций позволяет производить сложную обработку данных, получая при этом результат, который невозможно получить средствами ERwin или BPwin. Например, при оценке функциональной модели BPwin можно использовать средства стоимостного анализа (ABC) и свойства, определяемые пользователем (UDP) (см. гл. 1). По умолчанию общая стоимость процесса вычисляется как сумма стоимостей работ декомпозиции. В отличие от стоимостного анализа BPwin не может производить подсчет суммарного значения свойства UDP. Экспорт отчета по UDP в RPTwin позволяет создать отчет, включающий в себя сложную обработку данных, в том числе подсчет суммирующего значения UDP, среднего значения, максимального значения и т. д. и т. п.
После создания отчета в ERwin или BPwin и выбора RPTwin в качестве формата (Report Format) возникает диалог сохранения данных отчета, где необходимо указать имя файла. Все отчеты RPTwin создаются на основе файла данных отчета, который имеет расширение LWD. Запускается RPTwin, и возникает диалог New Report (рис. 2.2.1). Новый отчет можно создать и непосредственно из среды RPTwin (меню File/New), при создании следует указать имя файла данных отчета (LWD).
Рис. 2.2.1. Диалог New Report В диалоге New Report можно выбрать тип создаваемого отчета. Quick Reports - создание простейших отчетов: Columnar. Простой табличный отчет. RPTwin автоматически создает табличный отчет, включая в него все объекты файла данных. В дальнейшем табличный отчет можно редактировать, добавляя в него новые поля, формулы, группы и т. д. Vertical. Простой вертикальный отчет, в котором данные располагаются вертикально, в одну колонку, одно поле под другим. RPTwin автоматически создает вертикальный отчет, включая в него все объекты файла данных. Blank Report. Бланк. Создается пустой бланк отчета, в который не включаются данные. В дальнейшем в бланк отчета можно добавить новые поля, формулы, группы и т. д. Guided Reports - при выборе отчета Guided Reports возникает диалог Guided Report (рис. 2.2.2), в котором, начиная с простого отчета, можно шаг за шагом создать отчет с сортировкой, группировкой и сложным форматированием данных: Group/Totals. Табличный отчет с автоматической группировкой и сортировкой данных. В отчет также включаются суммирующие значения.
Рис. 2.2.2. Диалог Guided Report Vertical. При создании отчета Vertical можно выбрать данные, которые должны быть включены в отчет, указать их порядок и сортировку. 2.2.2. Инструментальная среда RPTwin После выбора типа отчета в диалоге New Report и задания необходимых опций отчет создается автоматически. В окне RPTwin показывается окно DataSet Columns и шаблон отчета (рис. 2.2.3).
Рис. 2.2.3. Шаблон отчета Шаблон отчета включает несколько секций: Report Header - печатается единожды в начале отчета. В примере на рис. 2.2.3 в этой секции расположены текстовое поле "Отчет по стрелкам" и дата отчета; Page Header - печатается в верхней части каждой страницы. В примере на рис. 2.2.3 в этой секции расположены текстовые поля - заголовки колонок; Group Header - печатается в начале каждой группы. В примере отчет сгруппирован по имени стрелки. Секция Group Header содержит текстовое поле Arrow Name и поле данных - имя стрелки (Arrow Name); Detail - печатается для каждой строчки набора данных (файл .LWD). В примере содержит поля набора данных отчета по стрелкам; Group Footer - печатается в конце каждой группы. Обычно в этой секции располагаются суммирующие по группе значения; Page Footer - печатается в нижней части каждой страницы. Может, например, содержать номер страницы; Report Footer - печатается единожды в начале отчета. Обычно в этой секции располагаются суммирующие по отчету значения. В секциях отчета могут располагаться следующие элементы: Data Fields - поля, отображающие данные из .LWD-файла; Text Fields - используются для внесения в отчет поясняющего текста; Formula Fields - вычисляемые поля; Special Fields - специальные поля, например время, номер страницы, номер записи и т. д.; OLE объекты (Object Link and Embedding) - специальные объекты (обычно графические, связываемые с OLE-серверами (PC Paintbrush, MS Excel, MS Word и т. д.). В верхней части окна RPTwin располагается панель инструментов. Функциональность панели инструментов доступна из основного меню RPTwin и показана в табл. 2.2.1. Таблица 2.2.1. Описание элементов управления основной панели инструментов RPTwin Элементы управления Описание Соответствующие пункты меню
RPTwin имеет также палитру инструментов (ТооШох). Назначение кнопок палитры инструментов приведено в табл. 2.2.2. Таблица 2.2.2. Описание элементов управления палитры инструментов
DataSet Columns (см. рис. 2.2.3) показывает список полей набора данных из LWD-файла. Эти поля могут быть включены в отчет при помощи техники drag&drop. Список DataSet Columns можно перемещать по рабочему пространству отчета, можно скрыть его или вновь сделать видимым (пункт меню View/DataSet Columns List). 2.2.3. Вставка и форматирование объектов отчета Созданный в диалоге New Report отчет может быть изменен - в него могут быть добавлены новые объекты, свойства существующих объектов могут быть изменены. Поле данных содержит информацию из файла данных или вычисляемые значения. Поле данных может быть трех типов: ¦ простое поле данных (Simple Data Field) представляет собой колонку набора данных (файл .LWD). В режиме дизайна отображается именем колонки набора данных, например ENTITY NAME или ATTRIBUTE NAME; специальное поле (Special Function) показывает дату (Date) и время (Time) выполнения отчета, номер страницы (Page Number), номер строки (Record Number) и общее количество строк (Record Count); формула (Formula) позволяет производить сложные вычисления и обработку данных. (Создание и использование формул будет рассмотрено в 2.4.) Поля могут быть включены в любую секцию отчета. Простые поля можно включить в отчет, просто "перетаскивая" их (drag&drop) из окна DataSet Columns List в соответствующую секцию. Для включения специального поля можно воспользоваться палитрой инструментов (см. табл. 2.2.2) или меню Insert/Special Field. Специальное поле должно быть включено в строго определенную секцию отчета. Так, например, номер страницы может быть включен в Page Header или в Page Footer, общее количество строк (Record Count) - в Group Footer, Page Footer или Report Footer. Для редактирования свойств полей данных следует щелкнуть правой кнопкой мыши по полю и выбрать во всплывающем меню пункт Data Field Properties. Возникает диалог Data Field Properties (рис. 2.2.4), в котором можно изменить следующие свойства поля: имя поля (поле ввода Name); координаты поля в отчете и его размеры (Position, Height и Width). Изменить координаты поля можно также просто, "перетащив" поле по рабочему пространству отчета, "зацепив" его мышью. Изменить размеры поля можно также непосредственно в рабочем пространстве отчета. Для этого следует щелкнуть по полю. Появятся габаритные указатели поля Arrow Dest Type. "Зацепив" мышью такой указатель, можно увеличить или уменьшить размер поля. Опция Can be squeezed up if no data особенно важна для вертикальных отчетов. Если она включена, то строка, не содержащая данных, не будет печататься. Ширина поля может быть установлена фиксированной (значение Fixed Width в комбинированном списке справа от поля Width), может автоматически устанавливаться по ширине поля данных (Adjust Width to Data) или максимально возможной - до следующего поля справа или правой границы отчета (Expand Right to Margin or Next Item);
Рис. 2.2.4. Диалог Data Field Properties расположение длинного поля в несколько строчек (Word Wrap); рамки поля (Borders); фон поля (Patterns); кроме того, можно скрыть поле, если повторяются его значения (опция Suppress группы Repeating Values). Если при включенной опции Suppress включена также опция Redisplay after Group, значение поля печатается один раз в начале каждой группы, даже если оно является повторяющимся. Если включена опция Redisplay after Page, значение поля печатается один раз в начале каждой страницы. Текстовые поля (Text Field) могут использоваться в отчете для заголовков, подписей и другой поясняющей информации. Они могут содержать буквы, цифры и специальные символы. Для вставки текстового поля можно воспользоваться кнопкой При внесении поля или при его редактировании (для редактирования свойств текстового поля следует щелкнуть правой кнопкой мыши по полю и выбрать во всплывающем меню пункт Text Field Properties) возникает диалог Text Field Properties (рис. 2.2.5), в котором можно внести текст поля (Text), имя (Name), изменить рамки (Borders), его размеры и расположение на отчете. Для удаления поля следует щелкнуть по нему левой кнопкой мыши и нажать на клавишу Delete на клавиатуре.
Рис. 2.2.5. Диалог Text Field Properties Помимо текстовых или специальных полей в отчет могут быть включены OLE-объекты. Для вставки текстового поля можно воспользоваться кнопкой
Рис. 2.2.6. Диалог "Вставка объекта" Для редактирования OLE-объекта следует дважды щелкнуть по нему кнопкой мыши. Вызывается приложение для редактирования объекта, причем в большинстве случаев меню приложения встраивается в меню RPTwin. Некоторые OLE-объекты могут быть преобразованы в другой тип. Для преобразования типа объекта следует щелкнуть по нему правой кнопкой мыши и выбрать во всплывающем меню пункт "Объект/Преобразовать" (Object/Convert). В появившемся диалоге "Преобразование" (Convert) следует указать новый тип объекта и щелкнуть по кнопке ОК. Для изменения свойств следует щелкнуть по нему правой кнопкой мыши и выбрать во всплывающем меню пункт OLE Object Properties. В появляющемся диалоге OLE Object Properties можно задать такие свойства объекта, как расположение в отчете или размеры. 2.2.4. Группировка и сортировка данных отчета RPTwin позволяет выстроить данные отчета в определенном порядке (сортировка) либо объединить их в группы (группировка). Так, в примере на рис. 2.2.2 отчет сгруппирован по имени стрелки, другими словами, в каждую группу включаются данные, относящиеся к одной определенной стрелке. Для установления сортировки и группировки следует выбрать пункт меню Layout/Sorting and Grouping. Появляется диалог Sorting/Grouping (рис. 2.2.7).
Рис. 2.2.7. Диалог Sorting/Grouping В левом списке диалога (DataSet Columns) содержатся имена всех полей набора данных, в правом (Sort/Group On) - список полей, по которым производится сортировка или группировка. Для установки сортировки по полю необходимо выбрать его в левом списке и щелкнуть по кнопке Add>. Затем следует выбрать опцию Sort Only и установить порядок сортировки - по возрастанию (Ascending) или по убыванию (Descending). Опция Case Sensitive устанавливает режим сортировки - учитывать ли при сортировке регистр данных. Для установки группировки по полю необходимо выбрать его в левом списке и щелкнуть по кнопке Add>. Затем следует выбрать опцию, Group and Sort и установить порядок сортировки. Группы сортируются автоматически - нельзя установить группировку по полю без сортировки. Опции with Header и with Footer (установлены по умолчанию) включают в отчет секции Group Header и Group Footer. RPTwin позволяет установить сортировку и группировку по вычисляемому значению. Для создания вычисляемого значения следует щелкнуть по кнопке Sort/Group on Calculated Value и в появившемся диалоге Formula Editor набрать текст формулы (например, "LTrim ({Arrow Name})"). Синтаксис формул будет рассмотрен в 2.2.7-2.2.9. Созданная формула автоматически добавляется в правый список диалога Sorting/Grouping. 2.2.5. Изменение файла данных отчета Любой отчет RPTwin использует в качестве источника единственный файл данных (.LWD), имя которого указывается при создании отчета. Иногда необходимо использовать созданный шаблон отчета (файл .LWR.) для работы с различными наборами данных. RPTwin позволяет изменить файл набора данных. Для этого необходимо выбрать пункт меню Options/Current DataSet. Появляется диалог Current DataSet (рис. 2.2.8), который содержит два поля ввода - DataSet Currently In Use By This Report и DataSet Linked To This Report. Поле DataSet Currently In Use By This Report показывает файл данных, который используется в отчете. В поле DataSet Linked To This Report показывается файл, который сохраняется вместе с отчетом. Обычно в обоих полях показывается один и тот же файл.
Рис. 2.2.8. Диалог Current DataSet Если необходимо временно использовать другой файл данных, следует указать его имя в верхнем поле. Новый файл данных должен иметь те же самые имена колонок, что и старый; типы колонок также должны совпадать. Если имена или типы колонок не совпадают, поля отчета получают имя Bad Formula. Если необходимо изменить файл данных для его постоянного использования в дальнейшем, следует указать его имя в нижнем поле и щелкнуть по кнопке Link. Указанный файл данных (*.LWD) будет связан с текущим файлом шаблона отчета (*.LWR). По умолчанию указывается полное имя файла (путь + имя), которое запоминается в шаблоне отчета. Если не указывать путь (кнопка No Path), то шаблон отчета не привязывается к конкретному месту на диске. В этом случае RPTwin сначала ищет файл данных в каталоге по умолчанию (DATASETS), затем в каталоге, в котором содержится файл шаблона отчета, затем в текущем каталоге. 2.2.6. Изменение свойств отчета RPTwin позволяет изменять свойства как уже созданного отчета, так и новых отчетов. Свойства существующего отчета редактируются в диалогах Current Layout и Page Layout. Так, рассматриваемые ниже свойства Show Text Borders, Add Names to New Data Fields, Snap Objects To Grid, Show Grid, Measurement Units, Number Formats и Enable Case Sensitive Sort для уже созданного отчета можно изменить в диалоге Current Layout (меню Options/Current Layout). Те же самые свойства для вновь создаваемых отчетов редактируются в диалоге Preferences (рис. 2.2.9). Опция Default Data Format позволяет задать форматирование полей отчета по умолчанию. Отдельно задается формат для полей разных типов: Datetime, Date, Time, Number, Money. Форматирование каждого поля в уже созданном отчете можно изменить в диалоге Data Field Properties (см. рис. 2.2.4). По умолчанию RPTwin создает многоколонный отчет, разбивая его по ширине, в случае необходимости - на несколько страниц. Если включить опцию Fit All Columns on One Page, то колонки будут сжаты так, чтобы уместить отчет по ширине на одной странице.
В группе Margins устанавливается ширина поля отчета в сантиметрах или дюймах (Units). Если опция Show Text Borders включена, все текстовые поля отчета заключаются в рамки. При включенной опции Add Names to New Data Fields новые поля вносятся в отчет вместе с текстовым полем - именем колонки в файле данных. Snap Objects To Grid позволяет жестко связать поля с координатной сеткой. Show Grid - показывает координатную сетку. В группе Number Formats задается формат числовых полей - разделители, символ валюты и др. Опция Enable Case Sensitive Sort позволяет учитывать при сортировке различия в регистре. 2.2.7. Создание формул RPTwin RPTwin позволяет преобразовать в формулу любое поле данных. Для этого в диалоге Data Field Properties (см. рис. 2.2.4) следует щелкнуть по кнопке Formula Editor. Возникает диалог Formula Editor (рис. 2.2.10).
Рис. 2.2.10. Диалог Formula Editor По умолчанию в верхнем поле диалога (Formula) отображается имя теКуЩего поля данных отчета. В это поле следует внести текст создаваемой (Ьормулы. В левом списке диалога DataSet Columns содержится список колонок файла данных отчета, в правом (Functions) - список функций gpTwin. В нижнем списке (Operators) содержится список операторов. Для внесения колонки, функции или оператора в текст формулы следует дважды щелкнуть по соответствующей строчке списка. Группа кнопок Edit облегчает редактирование текста формулы. Текст формулы должен удовлетворять требованиям синтаксиса формул RPTwin. Если формула содержит ошибку, то при закрытии диалога Formula Editor (кнопка OK) возникнет диалог RPTwin с сообщением об ошибке. Рассмотрим синтаксические правила формул RPTwin. Имена колонок. Имена колонок не должны начинаться с цифры и не должны содержать специальных символов (пробел, символ оператора и т. д.). Имя колонки в примере на рис. 2.2.10 содержит пробел, что является ошибкой. Для использования имен колонок, содержащих специальные символы, их следует заключить в фигурные скобки. Имена полей, не содержащие специальных символов, можно использовать без скобок. Имя "Arrow Dest. Type" - неверное, имена "{Arrow Dest. Type}" и "Name" -не содержат ошибки. Если имя колонки содержит пробелы в начале или конце строки, эти пробелы должны быть заключены в фигурные скобки -"{Name}" (два пробела в начале имени) или "{Name }" (два пробела в конце имени). Операторы. RPTwin поддерживает три типа операторов: арифметические: сложение (+), вычитание (-), умножение (*), деление (/); текстовый оператор конкатенации (&); " операторы сравнения, использующиеся в предикате конструкции If (<=, <, =, >=, >); ¦логические операторы (is in, contains, and, or, not, is null, is not null). Арифметические операторы используются в обычном смысле. В арифметических выражениях могут быть использованы круглые скобки, при этом сначала выполняются действия в скобках. Оператор конкатенации позволяет сложить значения текстовых полей. При создании формул, оперирующих с текстом, следует учитывать, что строковые константы заключаются в двойные кавычки. Так, если значение поля Arrow Dest. - "Брак", а поля Arrow Name - "Output", то результатом выполнения формулы "{Arrow Dest.}&" "&{ Arrow Name}" будет "Брак Output". Типы данных. При выполнении действий над данными необходимо соблюдать правила соответствия типов. Если создать формулу ""Arrow" + 1.0", то RPTwin выдаст сообщение об ошибке несоответствия типов - текст не может быть сложен с числом. RPTwin различает пять типов данных: Number; Text; • Date; Time; Datetime. Если возвращаемое значение формулы строка, то в некоторых случаях при несоответствии типов RPTwin не выдает ошибки, а конвертирует операнды в соответствующий тип. Например, выражение "3&5" будет выполнено без ошибки. Число 3 конвертируется в строку "3", 5 - в "5", результатом выполнения формулы будет строка "35". Если возвращаемое значение имеет тип Time, в качестве операнда можно использовать Datetime. Если возвращаемое значение имеет тип Datetime, в качестве операнда можно использовать Time, при этом в качестве даты используется 1 января 0001 года. Арифметические операторы могут использоваться только с числами. Если возвращаемое значение число, автоматически конвертация типов не производится. Для конвертации типов в этом случае следует явно использовать функции конвертации (см. табл. 2.2.3). Учитывать типы данных необходимо также, если поля или константы используются в качестве аргументов функций. Список функций с указанием типов аргументов приведен в табл. 2.2.3. 2.2.8. Функции RPTwin Функции RPTwin позволяют производить сложные вычисления и обработку данных отчета. Так же как и операторы, функции возвращают значение определенного типа. Для внесения функции в формулу можно дважды щелкнуть по функции в списке Functions диалога Formula Editor. Агрегативные функции позволяют производить вычисления по нескольким строкам отчета. Некоторые функции (Sum, Avg, Min, Max, Count) выполняются контекстно, т. е. возвращают результат в зависимости от той секции отчета, в которой находятся. Например, если функция Sum(number) находится в секции Group Footer, она возвращает сумму, вычисленную по группе, если в Page Footer - то по странице. Другие агрегативные функции (GroupAvg GroupSum, GroupMin, GroupMax, GroupCount, ReportAvg, ReportCount, ReportMax, ReportMin, ReportSum) возвращают значение независимо от их расположения в отчете. Даже если функция ReportSum (number) находится в секции Group Footer, она возвращает сумму, вычисленную по всему отчету. Агрегативные функции группы, такие, как GroupAvg, вычисляют значения независимо от того, в какой секции текущей группы они расположены. Если такая функция располагается, например, в секции Report Footer, она вычисляет агрегативное значение по всему отчету. RPTwin является двухпроходным (Two-Pass, другой термин - Look-Ahead) генератором отчетов. Это означает, что отчет выполняется в два этапа. На первом этапе просматриваются все данные и вычисляются значения функций. На втором этапе происходит непосредственно процесс печати или вывода на экран в режиме предварительного просмотра. Поэтому значения агрегативных функций Sum, Avg, Min, Max, Count будут вычисляться одинаково, независимо от того, расположены ли они в секции Footer или Header. Полный список функций RPTwin приведен в табл. 2.2.3. Таблица 2.2.3. Функции RPTwin
2.2.9. Использование формул RPTwin Рассмотрим построение отчета RPTwin по модели процессов, изображенной на рис. 2.2.11. Модель описывает процесс изготовления изделия и имеет три уровня декомпозиции. В ней описаны следующие свойства, определяемые пользователем (UDP): уровень декомпозиции (Integer List, допустимые значения в модели - 0,1,2); потребление электроэнергии, кВт-ч (Real Number); потребление воды, т (Real Number). Контекстной работе ("Изготовление изделия") присвоено значение UDP "Уровень декомпозиции", равное 0, работам на диаграмме декомпозиции контекста -1 и работам на диаграммах декомпозиции нижнего уровня -2. Значения свойств "Потребление электроэнергии, кВт-ч" и "Потребление воды, т" присвоены только работам на диаграммах декомпозиции нижнего уровня. Создание UDP в BPwin и присвоение значений работам подробно описано в 1.3.
Рис. 2.2.11. Дерево узлов модели процессов Непосредственно в среде BPwin невозможно оценить количество ресурсов (электроэнергия и вода), необходимых для производства изделия, поскольку невозможно производить арифметические операции с UDP. В отчете Diagram Object Report, фрагмент которого приведен на рис. 2.2.12, можно получить только список работ с указанием их UDP, но невозможно отфильтровать работы и произвести расчеты суммарных значений, необходимых для производства изделия ресурсов.
Рис. 2.2.12. Отчет по UDP (Diagram Object Report), полученный средствами BPwin Создать отчет со сложной обработкой данных возможно только средствами RPTwin. Для создания такого отчета необходимо в диалоге настройки отчета Diagram Object Report в качестве формата отчета указать RPTwin, после чего щелкнуть по кнопке Report. В появившемся диалоге сохранения файла следует указать имя файла данных отчета (.LWD). После этого автоматически запускается RPTwin и появляется диалог New Report. В диалоге New Report в качестве типа создаваемого отчета следует указать Columnar. Создается шаблон отчета, включающий в себя все колонки файла набора данных отчета (рис. 2.2.13).
Рис. 2.2.13. Шаблон отчета "Ресурсы, необходимые для изготовления изделия " Фрагмент отчета (режим предварительного просмотра) представлен на рис. 2.2.14. Ресурсы, необходимые для изготовления изделия 11/20/2001 Activity NameУровеньПотребление Потребление декомпозиции элекгроэнерг воды.т ии, кВт ч Изготовление изделияО Переработка сырья1 Сортировка брака250 Изготовление полуфабриката2402 Изготовление деталей1 Выбор способа изготовления210 детали Рис. 2.2.14. Отчет "Ресурсы, необходимые для изготовления изделия" Этот отчет не включает суммирующие данные и несет ту же информацию, что и отчет на рис. 2.2.12. Для того чтобы он действительно помог анализировать необходимые ресурсы, его следует модифицировать. Поскольку UDP, определяющие потребление ресурсов, заданы только для работ нижнего уровня декомпозиции, можно оставить в отчете только эти работы. Для установки фильтра в среде RPTwin нужно выбрать пункт меню Options/Filter. В диалоге Filter (рис. 2.2.15) следует выбрать опцию Include и щелкнуть по кнопке Formula Editor.
Рис. 2.2.15. Диалог Filter В диалоге Formula Editor нужно создать формулу {Уровень декомпозиции}=2 В результате в отчет войдут только работы с уровнем декомпозиции 2, т. е. только те работы, для которых заданы значения UDP "Потребление электроэнергии, кВт-ч" и "Потребление воды, т". Теперь можно удалить из отчета поле и заголовок "Уровень декомпозиции". Сгруппируем работы по уровню энергопотребления. Для этого следует выбрать пункт меню Layout/Sorting and Grouping. Будем считать, что работы, имеющие значение UDP "Потребление электроэнергии, кВт-ч" больше 10, относятся к высокому уровню энергопотребления, от 5 до 10 -к среднему и менее 5 - к низкому. В файле данных отчета нет колонки, непосредственно указывающей на уровень энергопотребления, поэтому следует провести группировку по вычисляемому значению. Для создания вычисляемого значения в диалоге Sorting/Grouping следует щелкнуть по кнопке Sort/Group on Calculated Value и в появившемся диалоге Formula Editor набрать текст формулы: If {Потребление электроэнергии, кВт-ч} >10 Then "Высокие энергозатраты" Else If {Потребление электроэнергии, кВт-ч} < 5 Then "Низкие энергозатраты" Else "Средние энергозатраты" В шаблоне отчета создаются две новые секции - Group Header и Group Footer. В секцию Group Header поместим формулу If {Потребление электроэнергии, кВт-ч} >10 Then "Высокие энергозатраты" Else If {Потребление электроэнергии, кВт-ч} <5 Then "Низкие энергозатраты" Else "Средние энергозатраты" В секцию Group Footer поместим формулы с агрегативными функциями: "Итоговое потребление воды работ с " & (If {Потребление электроэнергии, кВт-ч} >10 Then "высоким" Else If {Потребление электроэнергии, кВт-ч} <5 Then "низким" Else "средним") &" энергопотреблением- " &GroupSum ({Потребление воды, т})&", т" И "Итоговое потребление электроэнергии работ с " & (If {Потребление электроэнергии, кВт-ч} >10 Then "высоким" Else If {Потребление электроэнергии, кВт-ч} <5 Then "низким" Else "средним") &" энергопотреблением - " &GroupSum ({Потребление электроэнергии, кВт-ч})&", кВт-ч" В секции Report Footer расположим формулы "Итоговое потребление электроэнергии " &ReportSum ({Потребление электроэнергии, кВт-ч})&", кВт-ч" и "Итоговое потребление воды " &ReportSum ({Потребление воды, т})&",т" На рис. 2.2.16 представлен результат - итоговый отчет по потреблению ресурсов, который содержит суммирующую информацию по UDP и сложную группировку по вычисляемому полю. Суммирующие показатели потребления ресурсов вычисляются как по всему отчету, так и по категориям работ. Ресурсы, необходимые для изготовления изделия Имя работыПотребление воды, т Потребление электроэнергии, кВт-ч Высокие энергозатраты Испытание на стенде2 40 Изготовление полуфабриката2 40 Переработка полуфабриката в деталь6 60 Итоговое потребление электроэнергииработ с высоким энергопотреблениеи -140, кВт-ч Итоговое потребление воды работ с высоким энергопотреблением-10, т Низкие энергозатраты Проверка блоков0 3 Внешний осмотр0 1 Выбор способа изготовления детали0 1 Проверка качества полуфабриката0 4 Итоговое потребление электроэнергииработ с низким энергопотреблением - 9, кВт-ч Итоговое потребление воды работ с низким энергопотреблением-0,т Средние энергозатраты Сборка блоков1 10 Пробное включение1 10 Окончательная сборка1 5 Сортировка брака0 5 Итоговое потребление электроэнергииработ со средним энергопотреблением- 30, кВт-ч Итоговое потребление воды работ сосредним энергопотреблением - 3, т Итоговое потребление электроэнергии 179, кВт-ч Итоговое потребление воды 13, т Рис. 2.2.16. Итоговый отчет по потреблению ресурсов 2.3. Использование Crystal Reports для создания отчетов 2.3.1. Подготовка данных для отчета Crystal Reports (фирма Crystal Decisions, www.crystaldecisions.com) является признанным лидером среди недорогих генераторов отчетов, работающих на платформе Windows. Простота использования и широкие функциональные возможности делают этот инструмент очень удобным для создания наглядных высококачественных отчетов, иллюстрирующих все детали функциональной модели, созданной в BPwin. Crystal Reports позволяет создавать отчеты, используя в качестве источников данных текстовые файлы, настольные базы данных (dBase, Paradox, Access и др.), реляционные СУБД (Oracle, MS SQLServer, Sybase, Informix и др.) и специальные источники данных, например файловую систему или OLE DB. Однако для создания отчетов на основе данных BPwin удобно использовать следующую схему: Создать в BPwin стандартный отчет и экспортировать его по протоколу DDE в MS Excel. Сохранить файл в формате MS Excel. Настроить ODBC-источник для доступа к файлу MS Excel. Использовать полученный ODBC-источник как источник данных в отчете Crystal Reports. Для создания отчета в среде BPwin необходимо перейти в меню Tools/Reports и выбрать необходимый тип шаблона, например Arrow Report. Появляется диалог Arrow Report (рис. 2.1.2). Отчет может содержать информацию о стрелках, в том числе информацию о ветвях стрелок. Для этого необходимо включить опцию Branch Into. Для экспорта необходимо предварительно запустить MS Excel, затем в диалоге настройки отчета включить опцию DDE Table и щелкнуть по кнопке Report (рис. 2.3.1).
Рис. 2.3.1. Настройки отчета для экспорта в MS Excel Появляется диалог (рис. 2.3.2), в котором необходимо выбрать Назначение экспорта - документ Word или книгу Excel.
Рис. 2.3.2. Настройки экспорта по протоколу DDE После щелчка по кнопке ОК данные передаются в указанную книгу. В среде MS Excel необходимо выделить все ячейки с данными, перейти в меню "Вставка/Имя/Присвоить". В диалоге "Присвоение имени" необходимо внести имя, которое будет в дальнейшем использоваться в Crystal Reports как имя таблицы. Полученный файл MS Excel необходимо сохранить.
Рис. 2.3.3. Диалог "Присвоениеимени" Затем следует щелкнуть по кнопке Start (Пуск) и выбрать меню Settings/Control Panel. В группе Control Panel следует щелкнуть по иконке ODBC Data Sources. В диалоге ODBC Data Sources Administrator (рис. 2.3.4) необходимо создать новый источник данных для доступа к предварительно сохраненному файлу MS Excel.
Рис. 2.3.4. Диалог ODBC Data Sources Administrator Для создания нового ODBC-источника следует щелкнуть по кнопке Add, выбрать в качестве драйвера Microsoft Excel Driver и в диалоге ODBC Microsoft Excel Setup указать имя источника и путь к файлу данных (рис. 2.3.5)
Рис. 2.3.5. Диалог ODBC Microsoft Excel Setup 2.3.2. Инструментальная среда Crystal Reports Designer Crystal Reports состоит из нескольких модулей, главный из которых -модуль разработки отчетов Crystal Reports Designer. Он имеет мощную и интуитивно понятную среду разработки. Ниже описана версия Crystal Reports Designer 8.5. На рис. 2.3.6 показано главное окно Crystal Reports Designer.
Рис. 2.3.6. Главное окно Crystal Reports Designer Системное меню (Control Menu Box) находится в левом верхнем углу, кнопки Maximize и Minimize - в правом верхнем. В верхней части окна, сразу под заголовком, находится главное меню Crystal Reports (Menu bar). В нижней части окна находится строка состояния (Status Bar). Кнопки, обозначающие наиболее часто встречающиеся действия, вынесены в панели инструментов. Всего Crystal Reports имеет четыре панели инструментов: главную (рис. 2.3.7), форматирования, вспомогательную и панель инструментов для анализа. Каждую панель можно показать или скрыть с помощью редактора Toolbars (меню View/Toolbars). до умолчанию главная панель инструментов, панель форматирования и панель инструментов для анализа расположены в верхней части окна, вспомогательная панель - в нижней. Каждая панель инструментов может быть перемещена в окне программы методом drag&drop.
Рис. 2.3.7. Главная панель инструментов Crystal Reports Главная панель инструментов имеет следующие кнопки (слева направо): Создание отчета. Открытие отчета. Сохранение отчета. Печать отчета. Переход в режим просмотра отчета. Экспорт отчета. Обновление отчета. Вырезка фрагмента текста или объекта отчета. Копирование фрагмента текста или объекта отчета. Вставка фрагмента текста или объекта отчета. Отмена действия. Отказ от отмены действия. Создание гиперссылки. Создание поля базы данных. Создание текстового объекта. Создание суммирующего поля. Вызов эксперта создания отчета. Вызов эксперта форматирования секций отчета. Выборка данных. Сортировка данных. Создание диаграммы. Вставка в отчет географической карты. Поиск в отчете. Масштабирование отчета. Вызов контекстной справки. Панель форматирования содержит кнопки форматирования полей отчета и становится доступной, только если фокус установлен на соответствующем объекте отчета. Help - мощное средство поддержки Crystal Reports. Для вызова помощи необходимо перейти в меню Hep I/Contents или нажать клавишу Fl на клавиатуре. Для получения более подробной информации можно выбрать пункты, выделенные зеленым цветом. Можно также использовать поиск для получения информации по заданной теме. Контекстную подсказку можно вызвать при нажатии клавиш Shift + Fl. 2.3.3. Создание простых отчетов в среде Crystal Reports Designer Первый шаг создания отчета - щелчок по кнопке на панели инструментов. Открывается диалог Report Gallery (рис. 2.3.8).
Рис. 2.3.8. Диалог Report Gallery Он предлагает несколько опций для построения нового отчета. Существует несколько типов сложных отчетов: Form Letter, Form, Cross-Tab, Subreport, Mail Label, Drill Down и OLAP. Рассмотрим стандартный отчет - Standard Report. После щелчка по кнопке ОК в диалоге Report Gallery открывается диалог Standard Report Expert (рис. 2.3.9).
Рис. 2.3.9. Диалог Standard Report Expert Вкладка Data служит для выбора источника данных для отчета. Щелчок на кнопке Database вызывает диалог Data Explorer (рис. 2.3.10), в котором можно выбрать соответствующую базу данных в качестве источника данных для отчета. Доступ к базе данных может быть осуществлен с помощью ODBC или драйвера прямого доступа. Необходимо в разделе ODBC найти предварительно созданный источник Для доступа к файлу данных Excel. Вкладка Fields позволяет с помощью кнопок Add и Remove включить в отчет необходимые поля предварительно отобранных для отчета таблиц. Щелчок на кнопке Next переключает диалог к следующей вкладке, Group диалога Standard Report Expert (рис. 2.3.12).
Рис. 2.3.12. Вкладка Group диалога Standard Report Expert Вкладка Chart позволяет включить в отчет диаграммы. Диаграмма в Crystal Reports 8.0 может быть создана на основе агрегативной или детальной информации, на основе информации из матричных отчетов или OLAP-источников. Вкладка Select диалога Standard Report Expert (рис. 2.3.13) позволяет отобрать данные для отчета. На вкладке можно установить для каждого поля логическое условие - предикат. Вкладка Group позволяет сгруппировать данные по какому-либо полю, причем сортировка групп может быть установлена по возрастанию значения поля (числового, строкового или даты), по убыванию или в специальном порядке. Вкладки Total и Тор N позволяют более эффективно обрабатывать сгруппированные данные. На вкладке Total можно выбрать поля, по которым в отчете будет проведено агрегатирование данных. Crystal Reports содержит целый набор агрегативных функций, например суммирование, вычисление среднего, максимального и минимального значения, подсчет количества записей и т. д.
Рис. 2.3.13. Вкладка Select диалога Standard Report Expert Если строка удовлетворяет заданным условиям, она включается в отчет. Предикаты, установленные для различных полей, объединяются логическим "И". Кнопка Browse Data служит для просмотра значений выбранного поля, причем показываются первые 100 неповторяющихся значений. Поля и списки выбора из группы в нижней правой части вкладки контекстные - их тип и количество зависят от типа выбранного поля и условия выборки. Верхний список выбора предназначен для задания логического оператора. Содержимое списка зависит от типа поля (числовое, строковое или дата). Служебное слово not используется для отрицания условия, например условие is not equial включит в отчет строки, значения поля в которых не равно заданному. Допускается использование следующих операторов: equal to - равенство; применимо для поля любого типа; one of - равенство любому значению из списка заданных; применимо для поля любого типа; greater (less) then or equal to - больше (меньше) или равно; применимо для поля любого типа; between - задает верхнюю и нижнюю границу значений поля; применимо для поля любого типа; starts with - выбирает текстовые поля, начинающиеся с заданного символа; like - выбор текстового поля по маске; допускаются маски '*' - последовательность символов и '?'- один символ; Formula - установка выборки по формуле; in the period - применимо для поля типа даты и даты-времени. Вкладка Style диалога Standard Report Expert (рис. 2.3.14) служит для форматирования будущего отчета. Crystal Reports предлагает 10 стилей.
Рис. 2.3.14. Вкладка Style диалога Standard Report Expert В дальнейшем форматирование отчета можно изменить. Кнопка в нижней части вкладки позволяет включить в отчет рисунок в формате bmp, например логотип компании. В том случае, если отчет строится более чем по одной таблице, в диалоге Standard Report Expert становится доступной вкладка Links, которая позволяет связать данные из разных таблиц. После щелчка на кнопке Finish открывается главное окно Report Designer (рис. 2.3.15), которое содержит две главные вкладки - Design и Preview. Вкладка Preview позволяет не только просмотреть отчет, но и редактировать его с "живыми" данными прямо в режиме просмотра. В окне просмотра можно выполнять многие операции - построение отчета, группировку, суммирование и форматирование. Вкладка Design предназначена для редактирования шаблона отчета.
Рис. 2.3.15. Главное окно Report Designer Рассмотрим, как выглядит отчет на вкладке Design. Большая белая область в середине вкладки - Edit box - разделена на секции горизонтальными линиями. При добавлении секции в отчет (например, при группировке данных) Crystal Reports автоматически добавляет линию. Серая область слева от Edit box содержит дополнительную информацию, помогающую работать с данными и объектами. Горизонтальные линии продолжаются в серую область, определяя секции, и Crystal Reports идентифицирует каждую секцию по аббревиатуре или выбранному имени. Секция заголовка отчета Report Header (RH) изображается единожды в самом начале отчета. Секции Page Header (РН) и Page Footer (PF) доказываются на каждой странице и обычно используются для заголовков, нумерации страниц и т. д. Секция Detail(D) - это основное содержание отчета. Секция Report Footer (RF) показывается единожды в самом конце отчета. 2.3.4. Внесение в отчет Crystal Reports новых полей Для внесения нового поля в отчет нужно выбрать меню Insert/Database Field или щелкнуть по соответствующей кнопке на панели инструментов. Появляется диалог Field Explorer (рис. 2.3.16), который служит для внесения в отчет полей базы данных, специальных полей, формул и параметров.
Рис. 2.3.16. Диалог Field Explorer Панель инструментов диалога Field Explorer имеет следующие кнопки (слева направо): Режим внесения выбранного объекта в отчет. Просмотр содержимого колонки базы данных (первые 100 неповторяющихся значений). "Создание объекта. "Редактирование объекта. Переименование объекта. Удаление объекта. Перемещение объекта по списку вверх. Перемещение объекта по списку вниз. При внесении поля базы данных доступны только первые две кнопки. Для внесения поля в отчет нужно выбрать поле в списке, перейти в режим внесения объекта (левая кнопка на панели инструментов диалога Field Explorer) и щелкнуть на свободной части какой-либо секции отчета. Можно также перенести поле из списка в секцию отчета методом drag&drop. Поля будут размещены в порядке их расположения в диалоге, но не в порядке выбора. Размер поля в отчете зависит от размера поля в базе данных. В секцию Page Header одновременно вносится текстовый объект -заголовок поля, который представляет собой название колонки в базе данных. Для просмотра полученного отчета на вкладке Preview следует щелкнуть по кнопке Crystal Reports позволяет изменить порядок расположения полей отчета. Для этого можно просто перенести поле внутри секции или между секциями методом drag&drop. Можно также сразу перенести группу полей. Для этого нужно предварительно выбрать их, щелкнув в каждом, одновременно нажимая клавишу Shift или Ctrl. Если создать отчет и затем сохранить или закрыть его, Crystal Reports по умолчанию вместе с ним сохраняет данные. Если после этого открыть отчет, он будет содержать сохраненные данные. Время и дата последнего обновления данных будут показаны в правой верхней части вкладки Preview. Для принудительного обновления данных следует выбрать пункт меню Report/Refresh Report Data либо нажать клавишу F5. Для форматирования поля служит диалог Format Editor (рис. 2.3.17), который можно вызвать, щелкнув правой кнопкой мыши по полю и выбрав в контекстном меню пункт Format Field. Вкладки диалога Format Editor позволяют задавать свойства полей безусловно (поля выбора) или по условию (кнопки вызова редактора формул справа от каждого условия).
Рис. 2.3.17. Диалог Format Editor Вкладка Common диалога Format Editor содержит следующие опции форматирования: Keep Object Together - запрет на разрыв объекта при переходе на новую страницу; если эта опция включена, то объект, не умещающийся на текущей странице, будет перенесен на следующую целиком; " Close Border on Page Break - если объект не умещается на текущей странице и переносится на следующую частично (разрывается на две части), каждая часть обрамляется полностью; Can Grow - возможность печати объекта в несколько строчек; Tool Tip Text - создание ярлыка объекта (ярлык появляется в режиме просмотра); Text Rotation - вращение объекта (допускается горизонтальное или вертикальное размещение объекта; " Suppress if Duplicated — если значение поля повторяется несколько раз, показывается только первое значение, остальные скрываются. Вкладка Border позволяет создать рамку для объекта. На вкладке Fom можно установить размер, стиль и цвет шрифта. Вкладка Paragraph Formating служит для форматирования текста, если он расположен в несколько строк.* С помощью вкладки Hyperlink можно установить гиперссылку на другой объект текущего отчета, web-сайт, адрес электронной почты или другой отчет. Вставка в отчет текстовых объектов. Для вставки текстового объекта нужно щелкнуть на кнопке
Рис. 2.3.18. Текстовый объект После размещения текстового объекта Crystal Reports переходит в режим редактирования. При помощи клавиатуры можно набрать текст, а в верхней части экрана появляется окно форматирования текстового объекта. Можно импортировать текст из текстового файла. Для этого в режиме редактирования следует щелкнуть правой кнопкой мыши на текстовом объекте и выбрать из контекстного меню Import From File. Поддерживается импорт из файлов формата ASCII, HTML и MS Word. Текстовый объект в Crystal Reports может содержать не только текст, но и поля базы данных, формулы, специальные поля и параметры. Чтобы внести в состав текстового объекта новое поле, нужно сначала создать его в какой-либо секции отчета, а затем, находясь в режиме редактирования, переместить его (drag&drop) внутрь текстового объекта. Вставка в отчет специальных полей. Помимо текстовых полей в отчет могут быть включены специальные поля, которые содержат дополнительную информацию, такую, как номер страницы (Page Number), номер записи (Record Number), дата отчета и т. д. Для вставки специального поля необходимо выбрать меню Insert/Special Field. 2.3.5. Группировка записей отчета Crystal Reports По умолчанию записи в отчете располагаются в том порядке, в которой они располагаются в источнике данных (файле Excel). Очень часто Вкладка Border позволяет создать рамку для объекта. На вкладке Fom можно установить размер, стиль и цвет шрифта. Вкладка Paragraph Formating служит для форматирования текста, если он расположен в несколько строк.* С помощью вкладки Hyperlink можно установить гиперссылку на другой объект текущего отчета, web-сайт, адрес электронной почты или другой отчет. Вставка в отчет текстовых объектов. Для вставки текстового объекта нужно щелкнуть на кнопке из меню Insert/Text Object. После этого следует щелкнуть на свободном месте в секции отчета, например Page Header. Разместить текстовый объект можно как в режиме Preview Window, так и в Design режиме Window (рис. 2.3.18).
Рис. 2.3.18. Текстовый объект После размещения текстового объекта Crystal Reports переходит в режим редактирования. При помощи клавиатуры можно набрать текст, а в верхней части экрана появляется окно форматирования текстового объекта. Можно импортировать текст из текстового файла. Для этого в режиме редактирования следует щелкнуть правой кнопкой мыши на текстовом объекте и выбрать из контекстного меню Import From File. Поддерживается импорт из файлов формата ASCII, HTML и MS Word. Текстовый объект в Crystal Reports может содержать не только текст, но и поля базы данных, формулы, специальные поля и параметры. Чтобы внести в состав текстового объекта новое поле, нужно сначала создать его в какой-либо секции отчета, а затем, находясь в режиме редактирования, переместить его (drag&drop) внутрь текстового объекта. Вставка в отчет специальных полей. Помимо текстовых полей в отчет могут быть включены специальные поля, которые содержат дополнительную информацию, такую, как номер страницы (Page Number), номер записи (Record Number), дата отчета и т. д. Для вставки специального поля необходимо выбрать меню Insert/Special Field. 2.3.5. Группировка записей отчета Crystal Reports По умолчанию записи в отчете располагаются в том порядке, в которой они располагаются в источнике данных (файле Excel). Очень часто требуется расположить записи в определенном порядке, например покупателей из одного города расположить вместе. Такая операция называется группировкой записей - в одну группу включаются записи с одинаковым значением поля, по которому производится группировка. Сгруппировав записи, можно суммировать данные в каждой группе, например подсчитать общую сумму продаж или количество покупателей в каждом городе. Группу можно добавить с помощью вкладки Group диалога Standart Report Expert (CM. выше). При создании каждой группы в отчет добавляются новые секции - Group header и Group Footer. Можно сгруппировать информацию по полям отчета или даже по полям, которые не входят в отчет. Для вставки группы в уже существующий отчет следует выбрать пункт меню Insert/Group или щелкнуть на соответствующей кнопке в дополнительной панели инструментов. Открывается диалог Insert Group (рис. 2.3.19).
Рис. 2.3.19. Диалог Insert Group Для вставки группы необходимо в верхнем списке выбрать поле для группирования и порядок, в котором группы должны показываться например, для рассматриваемого отчета можно выбрать группировку по полю Arrow Sourse (рис. 2.3.20). Порядок сортировки групп можно установить во втором списке выбора.
Рис. 2.3.20. Фрагмент отчета, в котором данные сгруппированы по именам работ — источников стрелок Установка опции Keep group together предотвращает разрыв группы на разные страницы. Использование опции Repeat group header on each new page позволяет повторить заголовок группы на каждой странице, если группа располагается на разных страницах. Группы могут располагаться в порядке возрастания - in ascending order (от А до Z и от 1 до 9) и в порядке убывания - in descending order (от Z до А и от 9 до 1). При выборе in original order сортировка групп не производится. Сортировка in specified order позволяет установить группировку по признаку, который не хранится в источнике данных. Новая группа автоматически становится внутренней. Если в отчете уже существовала группа, необходимо следить за тем, чтобы логика группировки была правильной. Изменить порядок групп несложно. Для этого, находясь на вкладке Design, нужно переместить методом drag&drop заголовки секций групп. Crystal Reports позволяет производить группировку на основе данных, образующих иерархическую рекурсию. Иерархическая рекурсия - это структура данных, в которой таблица ссылается на саму себя. Иерархическая рекурсия представляет собой способ хранения взаимосвязей между объектами, когда они образуют зависимость в виде дерева. Для отчетов, создаваемых на основе данных функциональной модели, такой отчет представляет наибольший интерес. Действительно, и стрелки и работы образуют деревья - каждая работа может быть декомпозирована на несколько других работ, каждая стрелка может быть разветвлена на несколько других стрелок. Рассмотрим модель IDEF0, показанную на рис. 2.3.21. Стрелка "Звонки клиентов" разветвляется на стрелки "Запрос информации о ценах" и "Заявки на заказ". В свою очередь, стрелка "Заявки на заказ" разветвляется на стрелки "Заявки на настольные компьютеры" и "Заявки на ноутбуки".
Рис. 2.3.21. Пример диаграммы IDEF0 с разветвляющимися стрелками Crystal Reports позволяет создавать древовидный отчет по стрелкам или работам. Рассмотрим создание древовидного отчета по стрелкам. Создадим отчет по стрелкам, как описано в 2.3.1, и включим в него поля Arrow Name и Branch From. Отчет экспортируем в MS Excel и на основе файла данных создадим стандартный отчет, как описано в 2.3.2. Затем необходимо создать группировку по первичному ключу (идентификатору) таблицы (Arrow Name), затем перейти в меню Report/Hierarchical Grouping Options. В открывшемся диалоге Hierarchical Options (рис. 2.3.22) следует включить опцию Sort Data Hierarchically и указать родительское поле группировки -Parent ID Field (в примере - Branch From).
Рис. 2.3.22. Диалог Hierarchical Options В поле Group Ident указывается смещение вправо группы нижнего уровня отчета в сантиметрах. Уровень вложений не ограничен. Результат -отчет по стрелкам с иерархической группировкой показан на рис. 2.3.23. Звонки клиентов Запрос информации о иенах Заявки на заказ Заявки на настольные компьютеры Заявки на ноутбуки Рис. 2.3.23. Пример отчета с иерархической группировкой |
|
|||||||||||
|
Главная | Контакты | Нашёл ошибку | Прислать материал | Добавить в избранное |
|||||||||||||
|
|
|||||||||||||





 Создать новый шаблон
Создать новый шаблон Открыть существующий шаблон
Открыть существующий шаблон Сохранить шаблон. Если шаблон сохраняется впервые, предлагается внести имя шаблона
Сохранить шаблон. Если шаблон сохраняется впервые, предлагается внести имя шаблона  Выполнить отчет
Выполнить отчет Удаление пункта отчета
Удаление пункта отчета По умолчанию в отчет включается только имя объекта. Для включения других свойств необходимо с помощью меню Edit/Properties или соответствующей кнопки на панели инструментов вызвать диалог Properties (рис. 2.1.5). Вкладка Property Tree позволяет включить в отчет свойство объекта, а вкладка Table -стиль, размер и цвет шрифта. В зависимости от типа редактируемого объекта диалог Properties может иметь дополнительные вкладки.
По умолчанию в отчет включается только имя объекта. Для включения других свойств необходимо с помощью меню Edit/Properties или соответствующей кнопки на панели инструментов вызвать диалог Properties (рис. 2.1.5). Вкладка Property Tree позволяет включить в отчет свойство объекта, а вкладка Table -стиль, размер и цвет шрифта. В зависимости от типа редактируемого объекта диалог Properties может иметь дополнительные вкладки.




 Создать новый отчет File/New
Создать новый отчет File/New Открыть отчет File/Open
Открыть отчет File/Open  Сохранить отчет File/Save
Сохранить отчет File/Save Напечатать отчет File/Print
Напечатать отчет File/Print Просмотр отчета File/Print Preview
Просмотр отчета File/Print Preview Привязка объектов Layout/Snap отчета к сетке
Привязка объектов Layout/Snap отчета к сетке  Выбор стиля шрифта
Выбор стиля шрифта Выбор типа и размера шрифта
Выбор типа и размера шрифта Форматирование поля
Форматирование поля

 в палитре инструментов или меню Insert/Text Field.
в палитре инструментов или меню Insert/Text Field.
 в палитре инструментов или меню Insert/OLE Object. При внесении OLE-объекта возникает диалог Вставка объекта (Insert Object), рис. 2.2.6, в котором следует указать либо тип вновь создаваемого объекта, либо имя файла, содержащего объект. Если вставляется существующий объект, он будет добавлен в секцию отчета, если новый - вызовется соответствующее приложение для создания объекта.
в палитре инструментов или меню Insert/OLE Object. При внесении OLE-объекта возникает диалог Вставка объекта (Insert Object), рис. 2.2.6, в котором следует указать либо тип вновь создаваемого объекта, либо имя файла, содержащего объект. Если вставляется существующий объект, он будет добавлен в секцию отчета, если новый - вызовется соответствующее приложение для создания объекта.

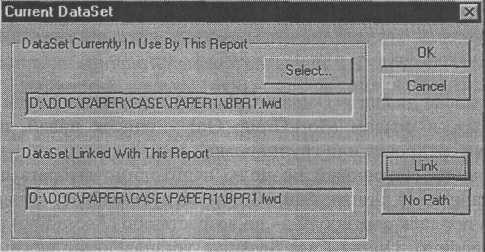










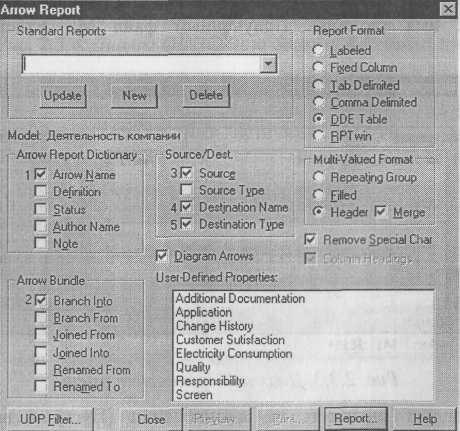






 (Новый отчет)
(Новый отчет)






 (Просмотр) на панели инструментов. Отметим, что Status bar в Preview дает информацию об использованных в отчете данных. Он показывает количество выбранных и общее число прочитанных записей.
(Просмотр) на панели инструментов. Отметим, что Status bar в Preview дает информацию об использованных в отчете данных. Он показывает количество выбранных и общее число прочитанных записей.
 на панели инструментов или выбрать из меню Insert/Text Object. После этого следует щелкнуть на свободном месте в секции отчета, например Page Header. Разместить текстовый объект можно как в режиме Preview Window, так и в Design режиме Window (рис. 2.3.18).
на панели инструментов или выбрать из меню Insert/Text Object. После этого следует щелкнуть на свободном месте в секции отчета, например Page Header. Разместить текстовый объект можно как в режиме Preview Window, так и в Design режиме Window (рис. 2.3.18).
 на панели инструментов или выбрать
на панели инструментов или выбрать



