|
||||
|
|
Глава 5 Восстановление операционной системы и данных Операционная система Windows Vista не зря претендует на звание одной из самых устойчивых систем. Наличие разнообразных механизмов защиты и наблюдения позволяет максимально защитить ее от различных непредвиденных ситуаций, которые могут стать потенциально опасными для устойчивой работы системы. Однако, сколько бы ни было таких механизмов, предвидеть все невозможно, и система может дать сбой. Поэтому лучше всего обезопасить себя от подобных случайностей, тем более что ресурсы современного компьютера позволяют использовать такие механизмы без проблем. В этом плане разработчики Windows Vista не обманули надежд пользователей и представили компонент Центр архивации и восстановления, который вобрал в себя несколько средств защиты и восстановления системы. Рассмотрим этот механизм более подробно. Прежде всего выполните команду Панель управления > Система и ее обслуживание > Центр архивации и восстановления (рис. 5.1). 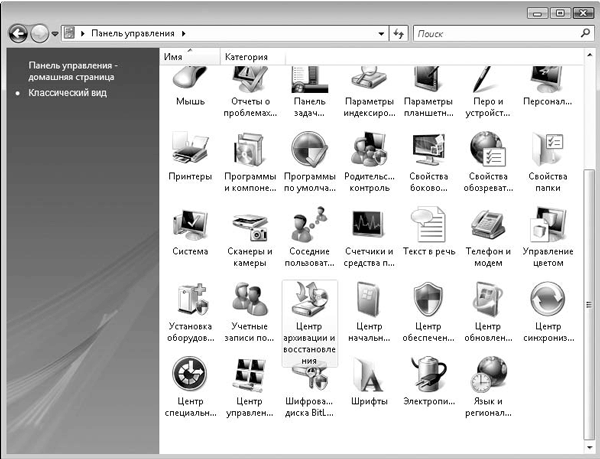 Рис. 5.1. Открываем Центр архивации и восстановления В результате на экране появится окно (рис. 5.2), содержащее некоторую информацию, а также ссылки и кнопки, вызывающие действия, которые может выполнять рассматриваемый механизм. 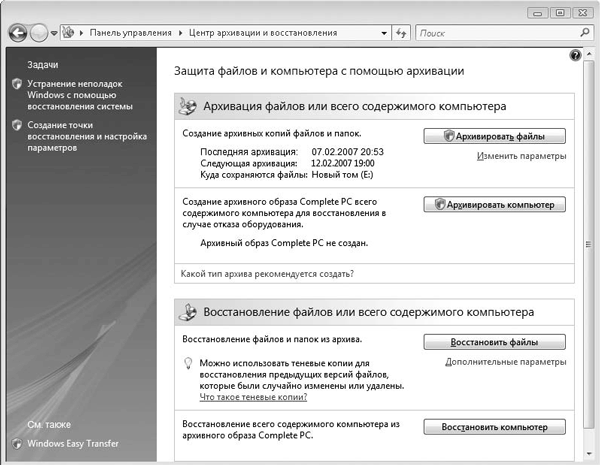 Рис. 5.2. Окно Центр архивации и восстановления Можно выполнить одно из трех основных действий: • архивирование и восстановление файлов; • архивирование и восстановление компьютера; • создание точки восстановления системы и восстановления системы из нее. Архивирование и восстановление файлов С помощью данного механизма можно настроить автоматическое архивирование файлов операционной системы, чтобы в дальнейшем, в случае надобности, можно было их восстановить. Рассмотрим, как действует этот механизм. Архивирование файловПрежде всего в окне, изображенном на рис. 5.2, можно увидеть дату последнего архивирования, периодичность архивирования и месторасположение архива. Если такая информация присутствует,[3] значит, данный компонент уже настроен на автоматическое архивирование данных. Если все параметры вас устраивают – просто нажмите кнопку Архивировать файлы, чтобы начать внеплановое архивирование данных. Если параметры архивирования нужно изменить, воспользуйтесь ссылкой Изменить параметры. В результате система начнет поиск устройств, подходящих для хранения будущего архива, о чем свидетельствует появление соответствующего окна (рис. 5.3).  Рис. 5.3. Идет поиск устройств хранения данных После завершения поиска вам представится возможность выбрать место расположения создаваемого архива файлов. На выбор предлагается один из разделов жесткого диска, привод DVD и компьютеры локальной сети (рис. 5.4). Для продолжения нажмите кнопку Далее. 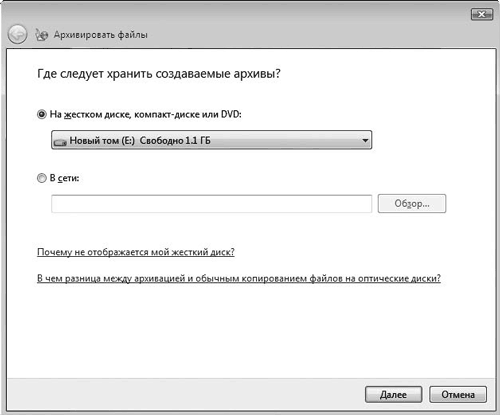 Рис. 5.4. Выбираем место хранения архива
После этого появится окно, где нужно выбрать разделы дисков, которые будут участвовать в архивировании файлов (рис. 5.5). Обратите внимание: системный диск уже выбран и отменить архивирование его файлов вы не можете. Остается только добавить другие разделы. Сделав это, нажимаем кнопку Далее. 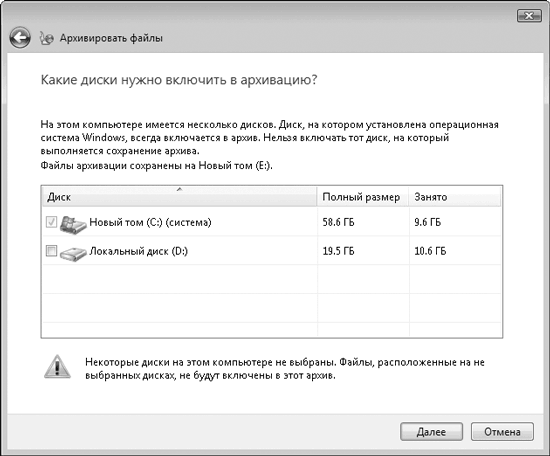 Рис. 5.5. Выбираем разделы жестких дисков, данные из которых будут сохраняться Далее вам предложат выбрать типы сохраняемых файлов (рис. 5.6). 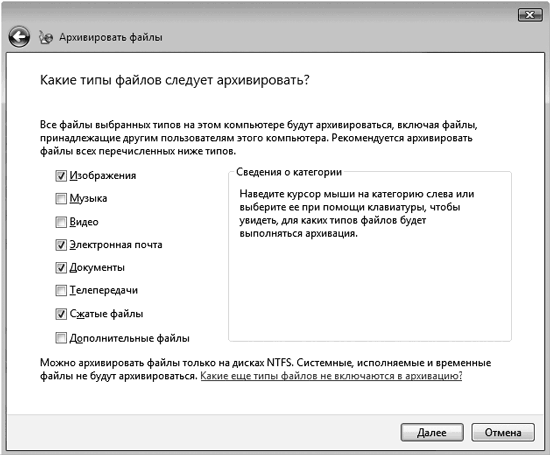 Рис. 5.6. Выбираем тип сохраняемых файлов Непонятно, почему разработчики лишили пользователей возможности выбора объектов вручную, но, как бы там ни было, предлагается восемь групп файлов. • Изображения. Данная группа включает все изображения, которые находятся во всех папках указанных разделов. • Музыка. К этой группе относятся все файлы музыкального наполнения с известным на текущий момент форматом. • Видео. Данная группа содержит видеофайлы всех известных форматов. • Электронная почта. В эту группу попадают все файлы, так или иначе связанные с работой Почты Windows, в том числе адресные книги. • Документы. Данная группа включает в себя практически все созданные документы. Сюда входят документы текстовых и табличных редакторов, документы PDF и др. • Телепередачи. Эту группу представляют специфические документы, созданные или загруженные в Windows Media Center. • Сжатые файлы. Архивные файлы с известными расширениями. • Дополнительные файлы. Система предупреждает вас, что возможно архивирование лишь NTFS-разделов жесткого диска (дисков). Кроме того, в архив не будут входить системные, исполняемые и временные файлы. Для выбора нужных групп просто установите соответствующие флажки и нажмите кнопку Далее. После этого вам останется указать программе периодичность создания архивов (рис. 5.7). Здесь вы можете указать частоту (еженедельно, ежемесячно и ежедневно), выбрать день и время создания архива. При указании периодичности архивирования обязательно учитывайте, какие файлы хранятся на вашем компьютере и как часто они обновляются. Если компьютер используется для серьезной работы, полезно настроить достаточно частое архивирование. Это последний шаг настройки, после которого запускается процесс архивации. Нажмите кнопку Сохранить параметры и начать архивацию. 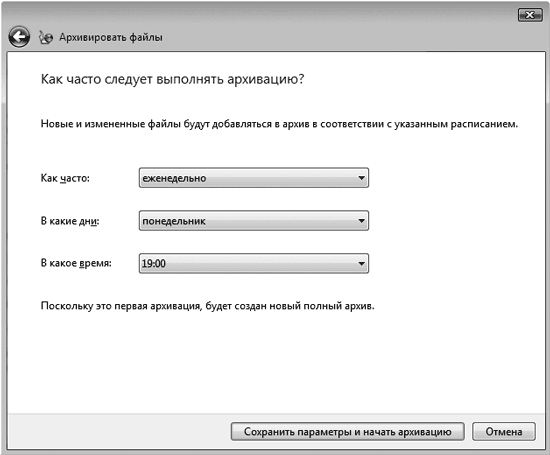 Рис. 5.7. Выбираем периодичность архивирования файлов В результате появится окно с индикатором архивирования и информацией о текущем действии, с помощью которого вы сможете наблюдать за процессом. Длительность процесса архивации зависит от объема сохраняемых файлов и может занять значительное время, поэтому наберитесь терпения. При необходимости прервать процесс архивирования используйте кнопку Прекратить архивацию. Об окончании процесса архивации файлов сигнализирует появление окна, изображенного на рис. 5.8. Чтобы его закрыть, воспользуйтесь соответствующей кнопкой. Кроме того, на экране появится всплывающая подсказка аналогичного содержания. На этом процесс создания архива файлов завершен. Информация об этом появится в главном окне (см. рис. 5.2), чтобы облегчить возможное восстановление данных. 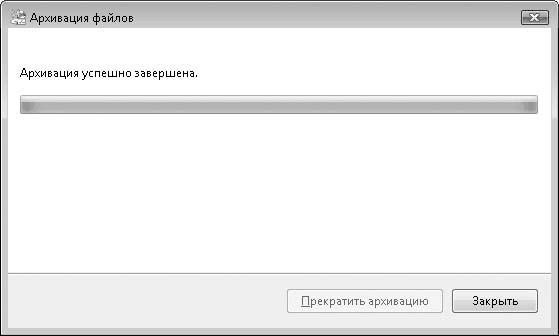 Рис. 5.8. Процесс создания архива завершен Восстановление файлов Восстановление файлов используется в случае утери важной информации по вине операционной системы, а также в результате действий пользователя или вируса, трояна или «червя». В этом случае вам пригодятся архивные копии файлов, если таковые создавались автоматически. Еще больше вам повезет, если автоматическая архивация файлов выполнялась ежедневно: обычно это сводит потерю важной информации к минимуму. Рассмотрим механизм восстановления файлов из созданного ранее архива. Запустите Центр архивации и восстановления. В появившемся окне нажмите кнопку Восстановить файлы (см. рис. 5.2). В результате откроется окно, в котором нужно выбрать вариант восстановления (рис. 5.9): из последнего или более раннего архива.  Рис. 5.9. Выбираем вариант восстановления Если вы выбрали вариант Файлы из более ранних архивов и нажали кнопку Далее, в следующем окне вам предложат выбрать из списка нужную копию, ориентируясь на дату и время создания (рис. 5.10). Для продолжения нажмите Далее. 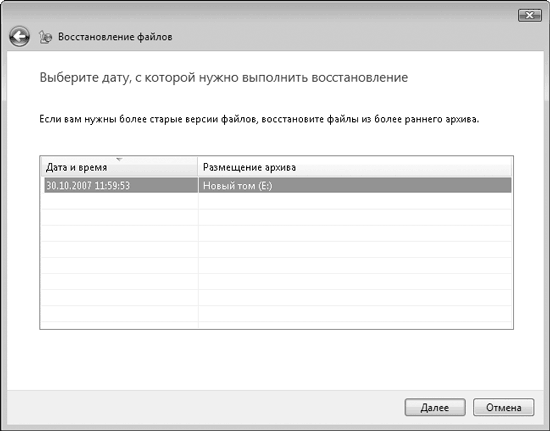 Рис. 5.10. Указываем нужную архивную копию файлов Бывает так, что восстановить необходимо только конкретный файл или папку. В этом случае в последнем окне следует указать нужные объекты (рис. 5.11).  Рис. 5.11. Добавляем файлы и папки, которые нужно восстановить
Для добавления файлов или папок используйте кнопки Добавить файлы и Добавить папки. При этом будет появляться стандартное окно, в котором нужно указать полный путь к объекту. После нажатия кнопки Далее начнется восстановление файлов. Стоит отдать должное разработчикам Windows Vista: скорость восстановления файлов достаточно высока. После окончания процесса восстановления появится окно, показанное на рис. 5.12. 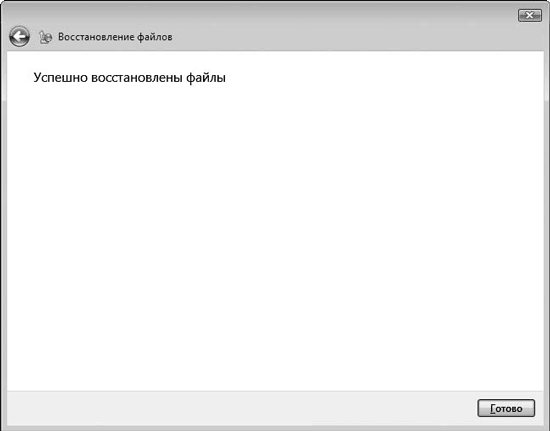 Рис. 5.12. Восстановление файлов завершено Таким образом, используя механизм архивирования и соблюдая определенные правила, вы сможете в любой момент эффективно восстановить нужные данные. Однако пользовательские файлы – это одно, а системные файлы, от которых зависит работоспособность Windows, – совсем другое. Тем не менее существует возможность сохранять и их. Архивирование и восстановление всех данных компьютера Возможность архивирования всех данных компьютера с дальнейшим восстановлением операционной системы – новая функция, появившаяся в Windows Vista. Такой подход обеспечивает стопроцентное восстановление работоспособности компьютера, хотя и требует дополнительных средств для хранения данных. Архивирование всех данных компьютераМеханизм архивирования всех данных достаточно простой: архивируются не только файловые данные, но и информация о разделах жесткого диска. Это позволяет восстановить данные в таком виде, в каком они были сохранены, то есть заново разбить и отформатировать диск, а затем уже восстановить информацию. Рассмотрим этот механизм более подробно. Для начала запустите Центр архивации и восстановления. Затем нажмите кнопку Архивировать компьютер. Программа запустит поиск подходящих для сохранения данных устройств. Когда поиск накопителей закончится, появится окно, в котором нужно будет выбрать устройство для хранения создаваемого архива (рис. 5.13). Обычно на выбор предлагается один из разделов жесткого диска или DVD. 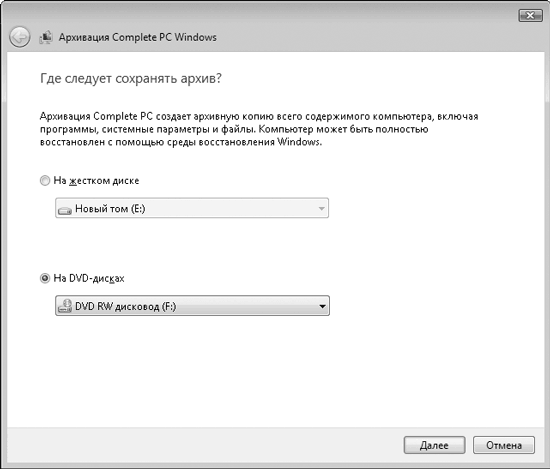 Рис. 5.13. Выбираем носитель для сохранения копии данных компьютера Если на жестком диске недостаточно места для размещения такого архива, система выдаст предупреждение. Это предупреждение носит чисто информативный характер, поскольку точный объем архива заранее узнать невозможно. Такое сообщение можно проигнорировать, но лучше не рисковать и выбрать для хранения архива другой раздел диска или DVD. Далее предстоит установить флажки, соответствующие дискам, которые необходимо будет сохранить в архиве (рис. 5.14). По умолчанию системный диск выбран, поскольку его роль в архивировании основная. На свое усмотрение вы можете указывать и другие разделы, однако тем больший размер архива получится. 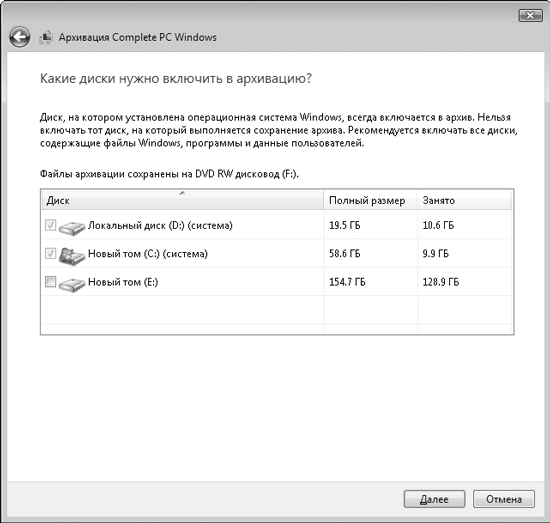 Рис. 5.14. Указываем разделы диска, которые нужно архивировать Выбрав все нужные разделы, нажимаем кнопку Далее. В следующем окне мастер архивации отобразит информацию о том, какие разделы дисков участвуют в архивации и сколько примерно носителей потребуется (рис. 5.15). Для продолжения нажмите кнопку Архивировать. Если нужно вернуться в предыдущее окно, воспользуйтесь стрелкой перехода, расположенной в левом верхнем углу окна. 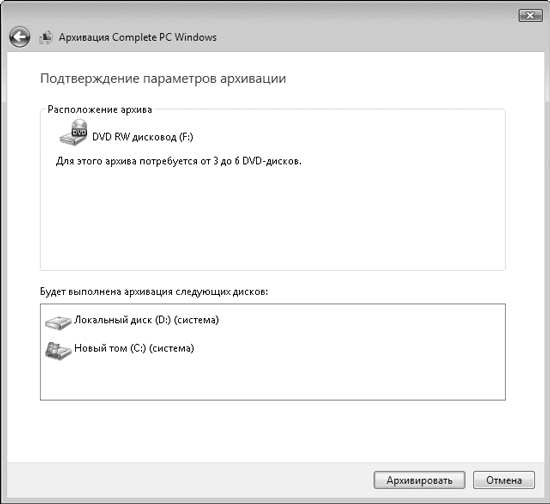 Рис. 5.15. Итоговая информация После нажатия кнопки Архивировать программа начнет работу. Через некоторое время вы увидите первое сообщение программы о том, что необходимо подготовить и вставить в привод чистый DVD (рис. 5.16).  Рис. 5.16. Сообщение программы архивации Подобные сообщения будут появляться еще несколько раз, в зависимости от размера создаваемого архива и объема DVD. Чтобы сократить количество используемых дисков, по возможности используйте двухслойные диски объемом около 9 Гбайт. Восстановление данных компьютераЕсли система оказалась безнадежно испорченной и восстановление файлов из архивной копии не помогает, не остается ничего другого, как воспользоваться возможностью восстановления компьютера из созданного ранее образа. Для этого, как вы, наверное, заметили, в окне, показанном на рис. 5.2, имеется кнопка Восстановить компьютер. После ее нажатия вы увидите окно, изображенное на рис. 5.17. Ознакомившись с информацией, представленной в этом окне, вы поймете, что восстановить компьютер нажатием одной кнопки невозможно. Для этого потребуется перезагрузить компьютер и выполнить действия, описанные далее.  Рис. 5.17. Информация о восстановлении компьютера В окне, представленном на рис. 5.17, система также предупреждает о том, что восстанавливаемые диски будут форматироваться заново, поэтому нужно обязательно сохранить важную информацию (если, конечно, вы не сделали этого, когда создавали архив с помощью механизма архивирования компьютера). Вы можете ознакомиться со справочной информацией, щелкнув на ссылке Как выполнить восстановление компьютера. Итак, в момент загрузки операционной системы необходимо нажать и удерживать клавишу F8, что приведет к появлению меню, в котором нужно выбрать пункт Дополнительные варианты загрузки, а затем пункт Восстановление системы. Далее вам предстоит ввести данные авторизации пользователя с правами администратора. После этого в меню Параметры восстановления системы выберите вариант Полное восстановление и следуйте дальнейшим инструкциям. Как видите, восстановление системы – достаточно сложный механизм, поэтому лучше не доводить ее до плачевного состояния. Если этот вариант вам кажется слишком сложным, лучше обратиться за помощью к программному продукту стороннего производителя, например к программе Acronis True Image. C ее помощью вы легко создадите загрузочный диск с графическим интерфейсом, который значительно облегчает процесс восстановления системы. Создание и использование точки восстановления системы Возможность использования точек восстановления системы существует достаточно давно, и ею могли похвастаться многие версии операционной системы Windows. Ничего нового разработчики Windows Vista не придумали, да и незачем: механизм отлично работает и справляется с поставленной перед ним задачей. Единственное, что изменилось, – это способ работы с точками восстановления. Поэтому все-таки стоит рассмотреть этот механизм детально. Создание точки восстановленияТочка восстановления представляет собой не что иное, как копию рабочего реестра и некоторых файлов данных из разделов жесткого диска. Как и прежде, создание точки восстановления может происходить автоматически (при соответствующих настройках операционной системы) или по указанию пользователя. Начнем по порядку. В первую очередь запустите Центр архивации и восстановления. Далее в левой части окна щелкните на ссылке Создание точки восстановления и настройка параметров. В результате появится окно, открытое на вкладке Защита системы, на которой и находятся параметры, связанные с созданием точек восстановления и последующим восстановлением системы (рис. 5.18). 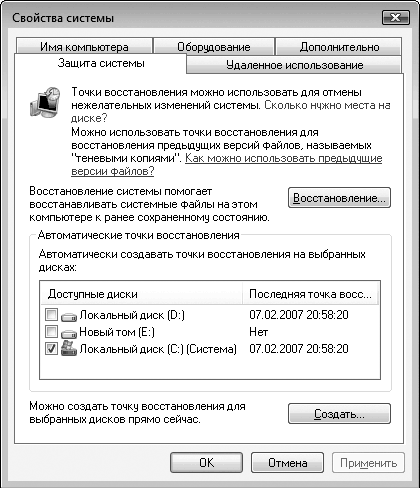 Рис. 5.18. Настраиваем параметры Обратите внимание на разделы жесткого диска, данные из которых будут участвовать в создании точки восстановления. По умолчанию флажок, соответствующий системному диску, установлен, поскольку реестр системы, подлежащий обязательному сохранению, находится именно на нем. Вам остается выбрать разделы, копию которых также необходимо создать. После этого нажмите кнопку Создать. Далее вам предстоит задать имя точки восстановления, под которым она будет идентифицироваться в системе (рис. 5.19). При выборе имени старайтесь употреблять слова, однозначно указывающие на состояние точки восстановления. Это облегчит восстановление операционной системы в будущем.  Рис. 5.19. Указываем название точки восстановления Нажмите кнопку Создать, и программа начнет работать. За процессом создания точки восстановления можно следить с помощью соответствующего индикатора. Вскоре вы увидите сообщение о том, что точка восстановления создана (рис. 5.20).  Рис. 5.20. Создание точки восстановления завершено Количество точек восстановления ограничено только объемом свободного места в системном разделе жесткого диска. Однако нет никакого смысла в большом количестве точек. Вполне достаточно иметь три-пять точек восстановления, которые позволят вам восстановить работоспособность операционной системы после серьезного сбоя. Восстановление системы с помощью точки восстановленияИспользование точек восстановления – очень полезная функция операционной системы. Иногда бывает, что после установки какого-то программного обеспечения начинаются сбои в работе операционной системы или на компьютер пробирается троян и начинает свою вредоносную деятельность. В этом случае исправить ситуацию позволяет точка восстановления. Рассмотрим механизм восстановления операционной системы подробно. Запустите Центр архивации и восстановления. В левой части окна щелкните на ссылке Устранение неполадок Windows с помощью восстановления системы. Затем нажмите кнопку Восстановление. Появится окно, в котором нужно выбрать вариант восстановления (рис. 5.21). По умолчанию предлагается восстановление с последней созданной точки, описание которой приводится в окне. Если этот вариант вас не устраивает, установите переключатель в положение Выбрать другую точку восстановления и нажмите кнопку Далее. 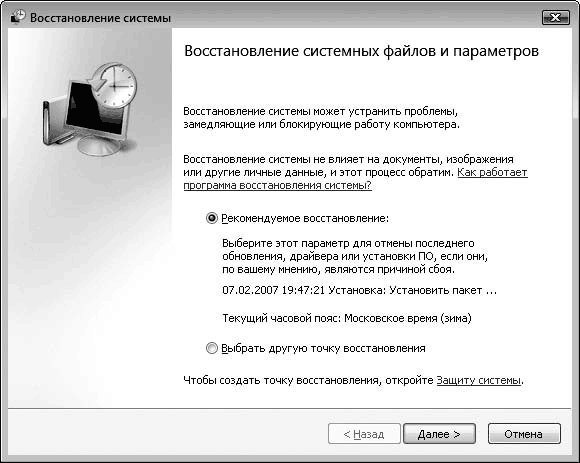 Рис. 5.21. Выбираем вариант восстановления В следующем окне предоставляется возможность указать, какую точку восстановления нужно использовать (рис. 5.22). Ориентироваться можно как по дате создания, так и по описанию точки.  Рис. 5.22. Указываем нужную точку восстановления Выбрав точку восстановления, нажмите кнопку Далее. В следующем окне (рис. 5.23) программа сообщит вам, что готова к восстановлению операционной системы. Это повлечет за собой перезагрузку компьютера, поэтому, прежде чем продолжить, не забудьте сохранить изменения в открытых документах. 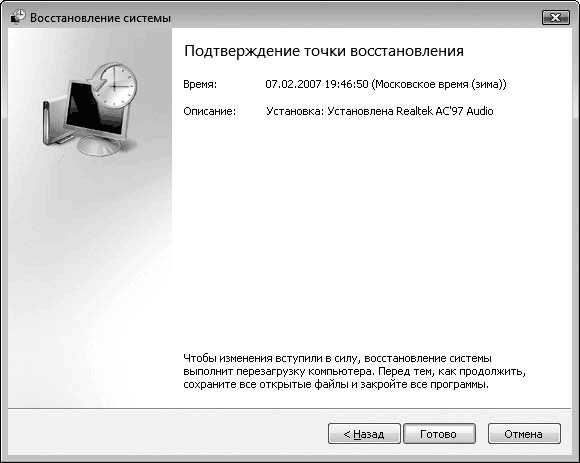 Рис. 5.23. Мастер готов к восстановлению системы После нажатия кнопки Готово программа перезагрузит компьютер и начнет восстановление операционной системы с состоянием на дату, указанную в точке восстановления.
Восстанавливаем удаленные файлы Иногда бывает так, что пользователь случайно удаляет важный файл и после этого очищает Корзину. Стандартными средствами операционной системы такой файл восстановить нельзя, однако для этого можно воспользоваться специализированными программами. Принцип действия таких программ основывается на том, что при удалении файла его содержимое остается, а изменяется лишь соответствующая информация в файловой системе. Поэтому, анализируя информацию, расположенную в загрузочной области диска, можно не только точно распознать удаленные объекты, но и определить их состояние в данный момент времени. Если на месте расположения файла записана другая информация, то такой файл восстановить уже не удастся. В противном случае никаких проблем с восстановлением не возникнет. Существует большое количество программ, которые позволяют восстанавливать папки и файлы, например Search And Recover, Recover My Files, File Recover, Recover4All Professional и др. Одни из них обладают сложным интерфейсом и мощнейшими механизмами поиска и восстановления файлов. Другие программы достаточно простые, но тем не менее хорошо справляются со своими функциями. Для примера рассмотрим программу Recover4All Professional. Она обладает, пожалуй, самым простым интерфейсом. Кроме того, это приложение не требует установки и может приступить к работе сразу же. После запуска программы необходимо выбрать диск, который нужно сканировать на наличие удаленных файлов. Предположим, это диск Е:. Выполните команду меню Search > Scan drive Е: (Поиск > Сканировать диск Е:). Сканирование происходит в два этапа и может занять достаточно длительное время, что зависит от объема раздела и количества найденной информации, поэтому обязательно дождитесь завершения процесса. После сканирования программа отобразит все обнаруженные на диске удаленные файлы (рис. 5.24). Кроме этого, в столбце Recovery Chances (Возможность восстановления) вы увидите информацию о возможности восстановления каждого файла.  Рис. 5.24. Удаленные файлы, обнаруженные на выбранном диске Далее следует отметить нужный файл, в главном меню программы выбрать пункт Recover (Восстановить) и указать, куда следует записать восстанавливаемый файл (рис. 5.25).  Рис. 5.25 Указываем, куда необходимо записать восстановленный файл О завершении процесса восстановления свидетельствует сообщение, показанное на рис. 5.26. 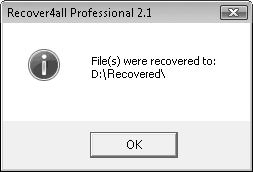 Рис. 5.26. Файл восстановлен Таким образом, с помощью программы Recover4All Professional можно достаточно просто восстановить удаленный файл, если, конечно, он не безнадежно испорчен. |
|
||
|
Главная | Контакты | Нашёл ошибку | Прислать материал | Добавить в избранное |
||||
|
|
||||
